Windows 11 es oficial, pero aún faltan semanas para la versión final. Esperamos que el nuevo sistema operativo de Microsoft se lance en octubre, aunque las actualizaciones gratuitas de Windows 10 no llegarán hasta 2022 para muchas personas.
Hasta entonces, su mejor opción es probar las primeras versiones a través del programa Windows Insider. Estos se limitaron a descargas manuales a través de Configuración hasta agosto de 2021, cuando Microsoft lanzó los archivos ISO oficiales. Esto cubre las últimas versiones disponibles en los canales Dev y Beta, lo que le permite transferirlo a una unidad USB e instalarlo limpiamente en tantas PC como desee.
A pesar de contar con el apoyo oficial de Microsoft, el proceso sigue siendo bastante complicado. Esto es lo que necesita saber.
Comprueba que tienes suficiente espacio
Antes de continuar, vale la pena asegurarse de que no se quedará sin espacio en ningún momento. El archivo ISO de Windows 11 tiene un tamaño de 5.1 GB, por lo que necesitará esa capacidad adicional en el dispositivo donde se está descargando, cualquier unidad flash que esté usando y los dispositivos de destino.
Si esto resulta complicado, los consejos de nuestra guía para liberar espacio en Windows 10 podrían ser útiles. Si hay archivos que no necesita de inmediato, vale la pena hacer una copia de seguridad de ellos y luego realizar un restablecimiento de fábrica. A continuación, puede elegir lo que desea volver a su PC en una fecha posterior.
Descarga el archivo ISO
El proceso de descarga implica iniciar sesión en una cuenta de Microsoft y registrarse en el programa Windows Insider, si aún no lo ha hecho.
- Dirígete al sitio web oficial de Windows Insider
- Desplácese hacia abajo hasta donde vea ‘Conozca el programa Windows Insider’ y haga clic en ‘Registrarse’
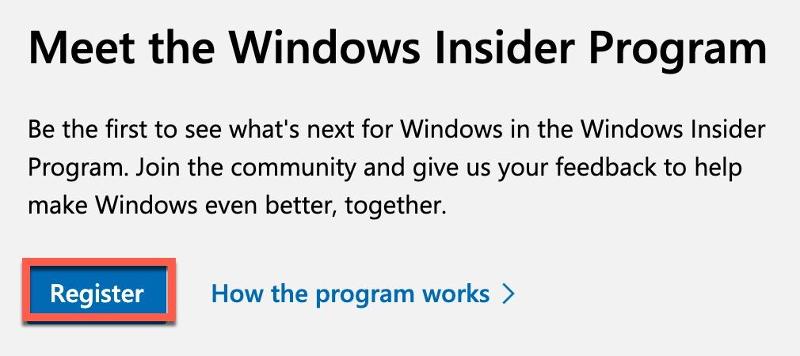
- Ahora se le pedirá que inicie sesión en su cuenta de Microsoft. Si no tiene uno, créelo primero
- Desde la página siguiente, acepte los términos y condiciones y haga clic en ‘Registrarse’ una vez más
- Ahora está registrado oficialmente en el programa Windows Insider. Ahora, dirígete a la página de descargas de Windows Insider Preview
- Desplácese hacia abajo hasta el menú desplegable ‘Seleccionar edición’ y elija una compilación de Canal de desarrollo o Canal Beta de Windows 11. Este último es más estable y, por lo tanto, recomendado para la mayoría de las personas.
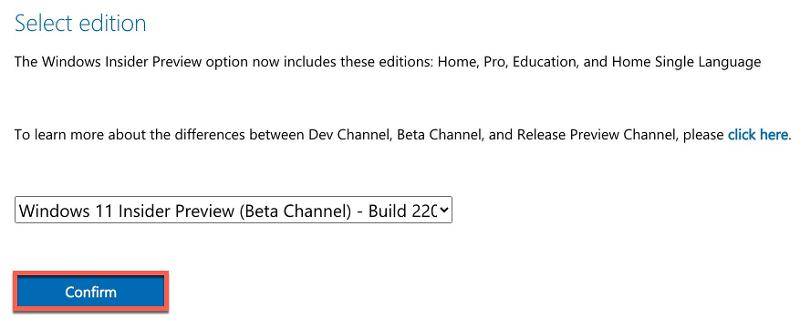
- Haga clic en ‘Confirmar’ y luego elija el idioma del producto en el siguiente menú desplegable
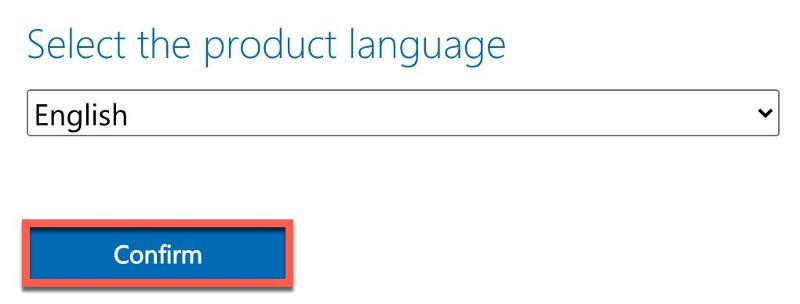
- Haga clic en ‘Confirmar’ nuevamente, luego seleccione ‘Descarga de 64 bits’ para comenzar la descarga. El enlace de descarga es válido durante 24 horas desde el momento de su creación.
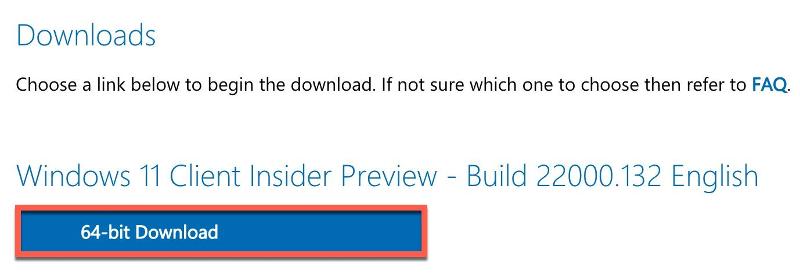
- Ahora comenzará la descarga. La rapidez con que se complete depende de su conexión a Internet
Si ha descargado el archivo ISO en el único dispositivo que desea usar, el proceso desde aquí es simple. Simplemente haga doble clic en él en el Explorador de archivos y abra Setup.exe. Si necesita conservar alguno de sus archivos y datos existentes, asegúrese de seleccionar esta opción. Una vez instalado, este ejecutará Windows 11 como si acabara de sacar el dispositivo de la caja.
Sin embargo, el proceso de instalación desde un USB es un poco más complicado.
Transferirlo a un USB
La primera etapa es sencilla. El archivo ISO aparecerá en el Explorador de archivos (o Finder, si está usando una Mac), como cualquier otra descarga. Simplemente conecte su memoria USB u otra unidad flash y transfiérala como lo haría normalmente; es un archivo grande, por lo que esto puede demorar uno o dos minutos.
Una vez que esté en el USB, asegúrese de expulsarlo antes de desconectarlo.
Ejecute Windows 11 desde el USB
Aquí es donde las cosas se ponen complicadas. Esa memoria USB que acaba de usar debe ser de arranque para que ejecute Windows 11 una vez que esté conectada. Microsoft recomienda usar Rufus para esto:
- Descargue y ejecute la última versión de Rufus (3.15 en el momento de escribir este artículo) en el dispositivo donde también se descargó Windows 11
- Inserte el USB en el que se montará el archivo ISO. Asegúrese de que tenga al menos 8 GB libres y de que se hayan eliminado todos los demás archivos
- Desde la ventana principal de Rufus, elija el USB correspondiente en ‘Dispositivo’
- Seleccione ‘NTFS’ en ‘Sistema de archivos’ y ‘MBR’ en ‘Esquema de partición’
- A la derecha de ‘Selección de arranque’, haga clic en ‘SELECCIONAR’ y elija el archivo ISO
- Haga clic en ‘Iniciar’ para comenzar el proceso; el tiempo que demore depende de la velocidad de su memoria USB
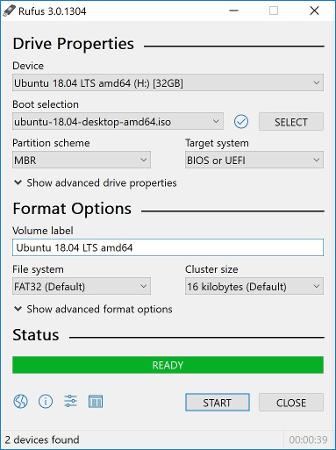
Imagen: Rufus
Una vez completado, ahora tiene una memoria USB que puede usarse para una instalación limpia de Windows 11 en cualquier dispositivo compatible.
- Conecte la memoria USB en el dispositivo de destino
- Reinicia el dispositivo
- Antes de que aparezca el logotipo de Windows, mantenga presionada la tecla F8 para ingresar al Modo seguro
- Desde aquí, elija ‘Usar un dispositivo’ y seleccione la memoria USB
Su PC ahora debería arrancar con el archivo ISO de Windows 11 que descargó. De lo contrario, es posible que deba desactivar el Arranque seguro en la configuración del BIOS.
