iOS 15 está configurado para traer una serie de nuevas características y cambios a la experiencia del iPhone cuando se lance el lunes 20 de septiembre de 2021. Pero mientras la mayoría de nosotros tenemos que esperar el lanzamiento oficial, los fanáticos dedicados del iPhone han tenido acceso a la actualización del software en forma beta durante todo el verano a través del Programa Beta Pública.
Si ha dado el paso y descargó la versión beta de iOS 15 más reciente, o simplemente tiene curiosidad por la próxima actualización de software, aquí hay algunos consejos y trucos para ayudarlo a aprovechar al máximo iOS 15.
Aproveche al máximo el navegador Safari rediseñado
Uno de los cambios más radicales en iOS 15 viene en forma del navegador Safari rediseñado, y aunque puede parecer extraño inicialmente, hay lógica en muchos de los cambios que se ofrecen.
El más grande es que la ubicación predeterminada de la barra de direcciones se ha desplazado de la parte superior a la inferior de la página, y el nuevo factor de forma es mucho más compacto de lo que la mayoría está acostumbrada. Si se mantiene en la parte inferior, puede deslizar el dedo hacia la izquierda y hacia la derecha en la barra de direcciones para cambiar rápidamente entre pestañas como puede con aplicaciones en modelos recientes de iPhone. También hay nuevos grupos con pestañas, lo que ayuda a mantener más organizadas las distintas páginas.
Hay demasiados cambios para entrar en detalles aquí, pero tenemos una guía detallada sobre cómo usar Safari en iOS 15 para aquellos que quieran aprender más.
Usuarios de FaceTime Android y Windows
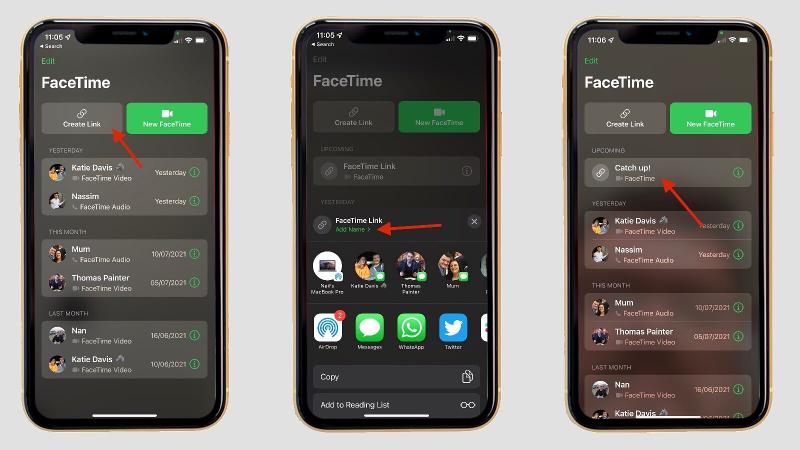
FaceTime ha experimentado grandes mejoras en iOS 15, ofreciendo no solo una interfaz rediseñada que le permite usar las cámaras traseras secundarias (si están disponibles), sino también la funcionalidad SharePlay y, lo más importante, la capacidad de FaceTime con usuarios de Android y Windows.
Dada la gran dependencia de las videollamadas durante la pandemia, no es de extrañar que Apple finalmente haya dejado que los usuarios de Android y Windows se diviertan, pero no es tan simple como podría pensar.
En lugar de ofrecer una aplicación FaceTime para Android y Windows 10 que permite que cualquiera llame a otra persona, las llamadas solo pueden ser iniciadas por usuarios de iOS 15. Una vez que comience una llamada, o programe una a través de la aplicación FaceTime, puede generar un enlace que se puede compartir con los usuarios de Android y Windows, lo que les permite unirse a través de una versión del navegador de FaceTime.
Entonces, si bien técnicamente le permite FaceTime a los usuarios de Android y Windows, no es la integración completa que nos gustaría. Aún así, es un comienzo, y si desea obtener más información, describimos cómo usar FaceTime para los usuarios de Android y Windows en iOS 15 con más detalle por separado.
Configurar modos de enfoque
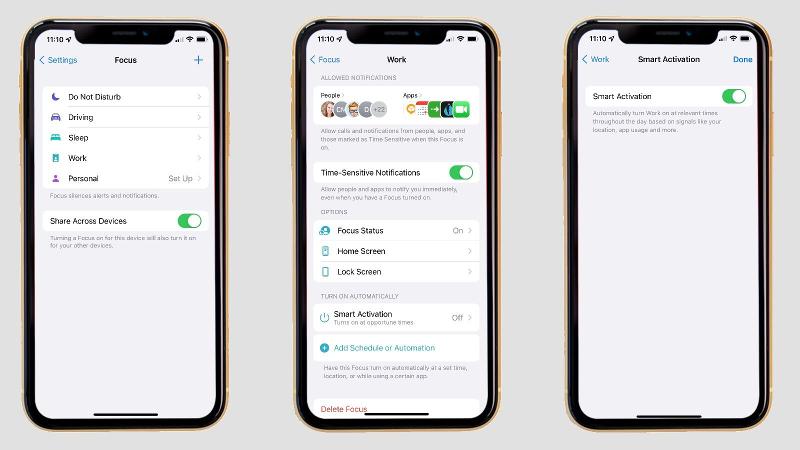
El modo de enfoque es una gran adición nueva en iOS 15 que busca ayudarlo a concentrarse más en la tarea en cuestión. Sobre la base de No molestar, puede tener múltiples modos de enfoque en iOS 15 que le permiten concentrarse en tareas particulares.
Tome el enfoque del trabajo como ejemplo: puede silenciar los mensajes entrantes de todos menos los compañeros de trabajo, deshabilitar las notificaciones de redes sociales que distraen e incluso ocultar las páginas de la pantalla de inicio en un intento por mantenerse concentrado. Estos modos de enfoque también están integrados en iMessage, lo que les permite a sus amigos y familiares saber que está ocupado y que no desea que lo molesten, y que también se sincronizarán entre sus diversos dispositivos Apple.
Para configurar sus modos de enfoque, diríjase a Configuración> Enfoque. Encontrará modos preestablecidos para No molestar genérico, junto con Dormir (antes, Hora de dormir), Personal y Trabajo, con los dos últimos listos para configurarse. Toque en cualquiera de los dos y siga las instrucciones en pantalla para personalizar el modo de enfoque y, una vez completado, podrá activarlo a través del Centro de control.
Hay matices en el sistema de modo de enfoque, por lo que explicamos cómo usar los modos de enfoque en iOS 15 con más profundidad por separado para los interesados.
Utilice el resumen de notificaciones
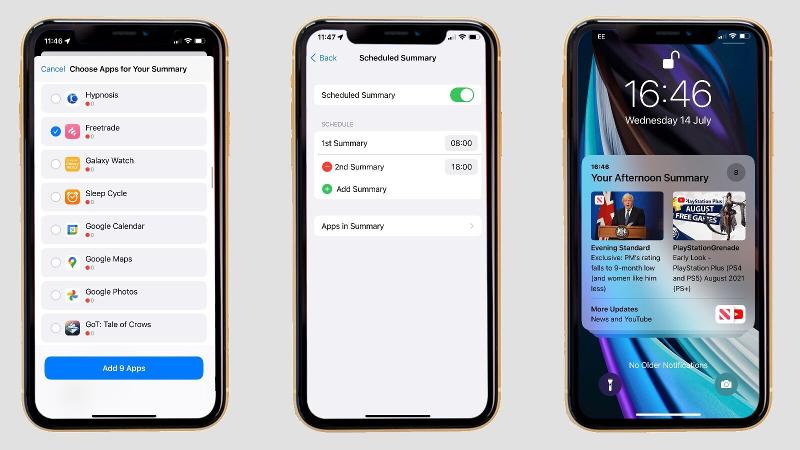
Además de los modos de enfoque, iOS 15 presenta el resumen de notificaciones. La idea es que las notificaciones sin importancia y no urgentes se recopilen en su centro de notificaciones para entregarlas en horarios predefinidos, lo que le permite continuar con su día sin que su teléfono haga ping constantemente.
Para configurarlo, diríjase a Configuración> Notificaciones> Resumen programado y actívelo. Luego, se le pedirá que configure el sistema, agregue las aplicaciones que le gustaría contribuir al resumen de la notificación y establezca la (s) hora (s) en que desea que aparezca.
Puede elegir hasta 12 resúmenes por día, y hay otras opciones configurables, incluida una que permite que las aplicaciones urgentes se liberen del Resumen de notificación, todo lo cual discutimos con más detalle sobre cómo configurar un Resumen de notificación en iOS 15 .
Ocultar su dirección de correo electrónico
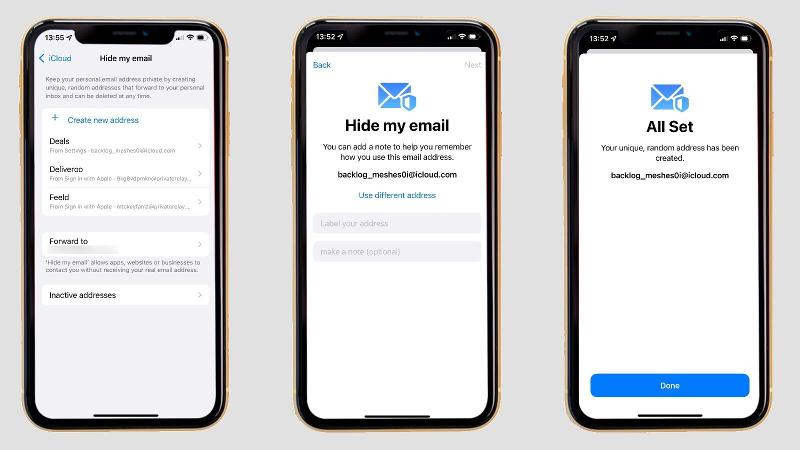
Disponible como parte de la oferta mejorada de iCloud + disponible para todos los suscriptores de pago de iCloud, podrá ocultar su dirección de correo electrónico de las redes sociales, los minoristas en línea y casi cualquier otro lugar al que normalmente envíe su dirección de correo electrónico en iOS 15.
En lugar de enviar su dirección de correo electrónico real, puede crear un correo electrónico de alias desde iOS 15 que reenviará todos los correos electrónicos a su dirección de correo electrónico verdadera, y si decide que los correos electrónicos se vuelven demasiado, simplemente puede desactivar el alias y silenciarlos. correos electrónicos molestos.
Puede configurar un alias yendo a la sección iCloud de la aplicación Configuración, tocando Ocultar mi correo electrónico y creando un nuevo alias siguiendo las indicaciones en pantalla. Explicamos cómo ocultar su dirección de correo electrónico en iOS 15 con más detalle por separado, incluidas instrucciones paso a paso con capturas de pantalla y cómo usarlo también dentro de la aplicación Mail.
Utilice el modo vertical en aplicaciones de terceros
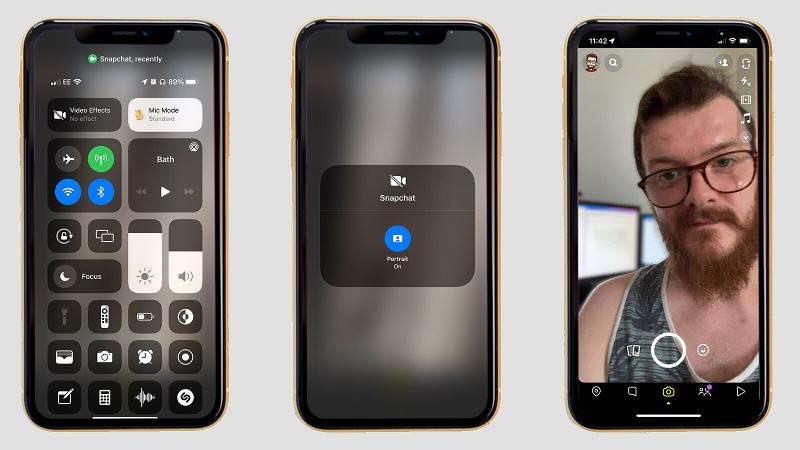
El modo retrato se introdujo por primera vez en el iPhone con el iPhone X, que ofrece un agradable efecto de efecto bokeh en las fotos que les da un aspecto similar al de la fotografía de retrato tradicional. Es una característica útil que ciertamente mejora las selfies, y en iOS 15, se vuelve aún mejor.
Esto se debe a que Apple finalmente permite la capacidad de usar el modo vertical en aplicaciones de terceros, y la mejor parte es que los desarrolladores no necesitan codificar en soporte como con otras funciones; en su lugar, simplemente abra la cámara en la aplicación en cuestión, deslice para acceder al Centro de control, toque Efectos de video y toque Modo vertical para habilitar el fondo borroso.
No puede usar las funciones más avanzadas del Modo Retrato de Apple, como usar diferentes configuraciones de iluminación y ajustar el desenfoque, pero al menos le permite desenfocar la habitación desordenada cuando está grabando TikToks.
También hay nuevos controles de micrófono que acompañan al nuevo modo de retrato, que describimos en nuestro dedicado cómo usar el modo de retrato y los controles de micrófono en cualquier tutorial de la aplicación iOS 15.
Capturas de pantalla de arrastrar y soltar
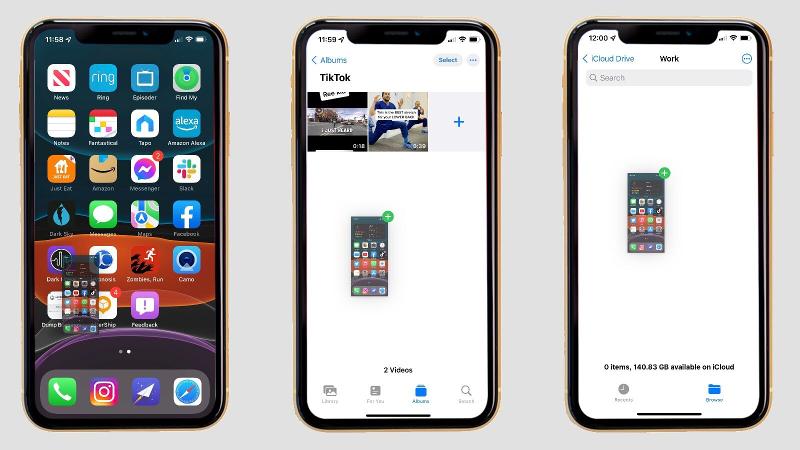
Si bien no es tan emocionante como algunas de las características principales de iOS 15, una de las nuevas adiciones más pequeñas a la experiencia del iPhone es la capacidad de arrastrar y soltar capturas de pantalla después de que se hayan tomado.
Una vez que tome su captura de pantalla en iOS 15, es tan simple como tocar y mantener presionada la miniatura que aparece en la parte inferior izquierda, abrir la aplicación (o carpeta si está usando la aplicación Archivos) y colocar la miniatura en su lugar. Es una característica de nicho, pero para aquellos de nosotros que tomamos muchas capturas de pantalla (incluido este escritor), puede marcar una gran diferencia en el flujo de trabajo móvil general.
Detallamos la función en nuestro tutorial dedicado a cómo arrastrar y soltar capturas de pantalla en iOS 15 para aquellos que quieran obtener más información.
