Si desea descargar una imagen en su Chromebook y guardarla para más tarde, o conservar una imagen que alguien envió, es bastante simple. Aquí hay una guía rápida que explica todo lo que necesita saber.
Cómo guardar una imagen en una Chromebook
Cuando estás en un sitio web, puedes capturar imágenes fácilmente y descargarlas en tu Chromebook para guardarlas de forma segura. Para hacerlo, coloque el cursor sobre la imagen y toque el trackpad con dos dedos.
Esto abrirá el menú contextual desde el que querrá seleccionar Guardar imagen como…
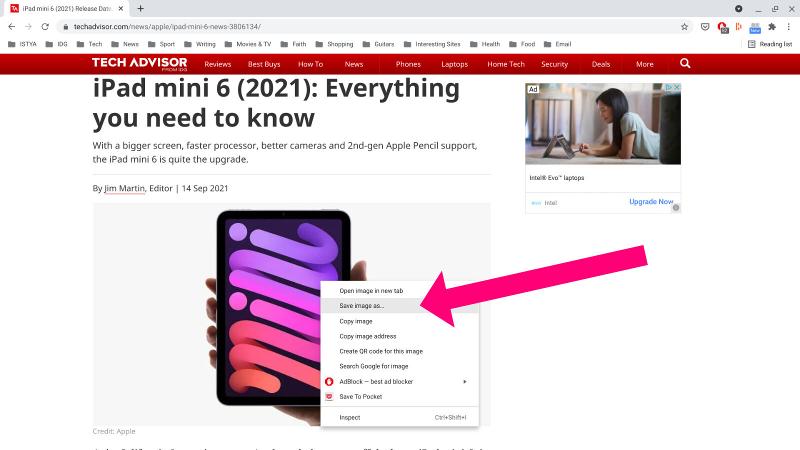
Luego podrá seleccionar la carpeta donde se almacenará la imagen. Debería por defecto Descargas, y verá esto resaltado en la columna de la izquierda. Tenga en cuenta que el Descargas La carpeta se almacena localmente, por lo que si desea poder acceder a la imagen desde otros dispositivos, entonces es una buena idea moverla directamente a su Google Drive.
(Tenga en cuenta que en este ejemplo, la imagen está en formato WEBP en lugar del archivo JPG o PNG que esperaba. Este es un formato que se usa mucho en línea en estos días porque reduce el tamaño del archivo y las páginas web se cargan Dependiendo de la aplicación en la que desee utilizar la imagen, es posible que ni siquiera se dé cuenta, pero si descubre que no puede ver o editar la imagen descargada, eche un vistazo a nuestro tutorial sobre cómo convertir imágenes WEBP a JPG o PNG.)
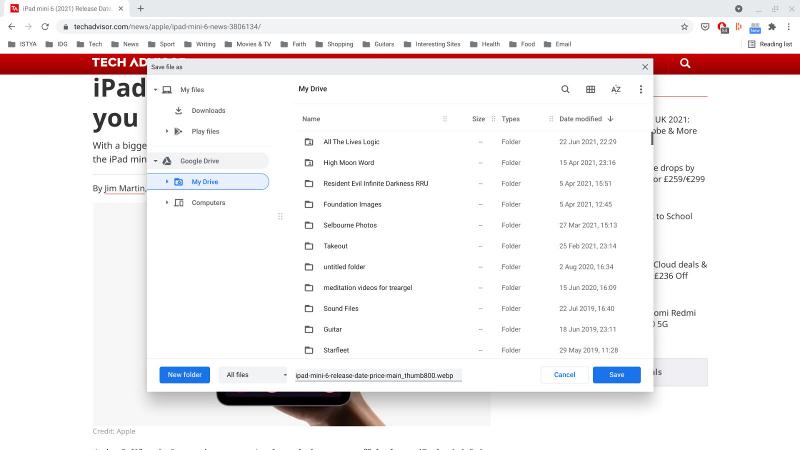
Para guardar una imagen en Google Drive, simplemente haga clic en el Google Drive carpeta en la columna de la izquierda, luego seleccione una subcarpeta existente o haga clic en el Nueva carpeta en la parte inferior de la ventana y cree el destino de su imagen.
Una vez hecho esto, puede cambiar el nombre de la imagen escribiendo la línea de nombre de archivo en la parte inferior de la ventana. Una vez que esté satisfecho con su título, haga clic en el Ahorrar y el archivo recién nombrado se enviará a la carpeta que especificó.
Cómo copiar una imagen a una Chromebook
No es necesario descargar una imagen, ya que siempre existe la opción de copiarla. Esto funciona bien si desea colocar la imagen directamente en un documento de Google Docs o Google Slides o en la versión en línea de Microsoft Office. Es básicamente el mismo proceso que el descrito anteriormente. Entonces, busque la imagen que desea, coloque el cursor sobre ella y luego toque el panel táctil con dos dedos.
En el menú contextual, seleccione Copiar imagen.
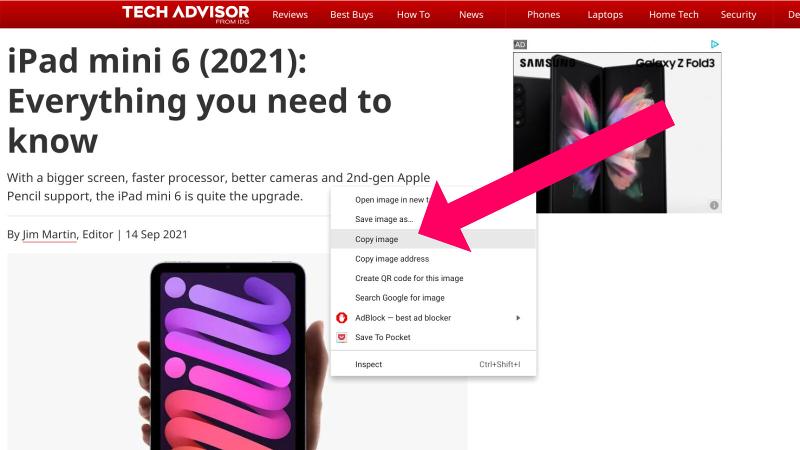
Ahora, abra el documento en el que irá la imagen, seleccione el área apropiada del documento, luego toque el panel táctil con dos dedos nuevamente.
En el menú que aparece, seleccione Pegar.
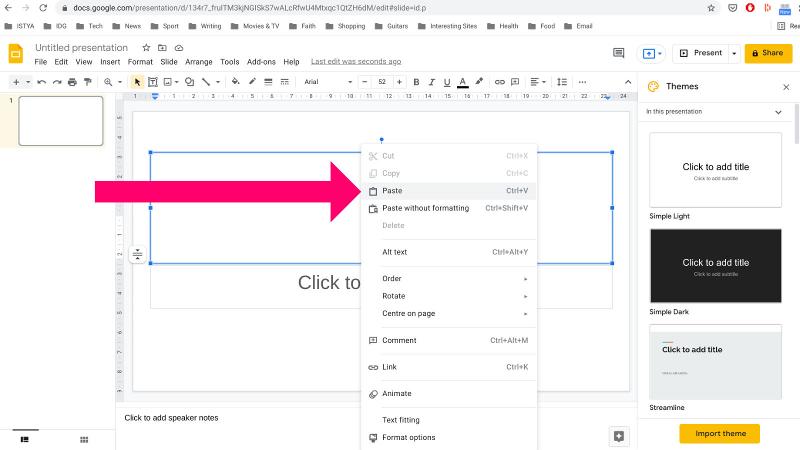
Ahora la imagen debería aparecer en el documento.
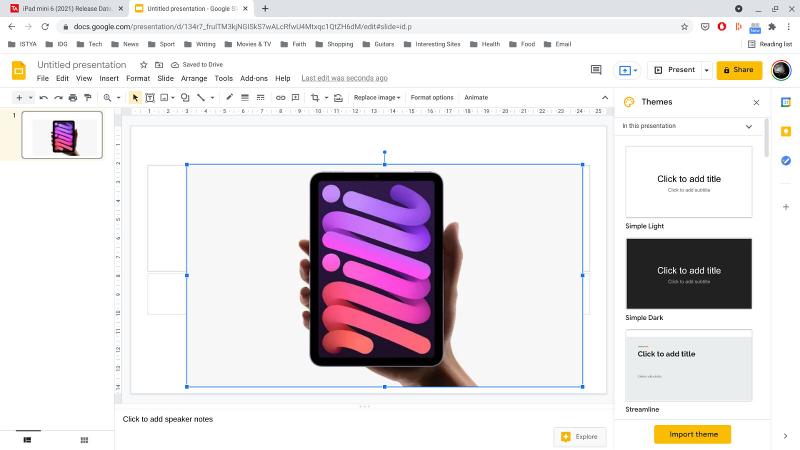
Para obtener más consejos sobre cómo aprovechar al máximo un dispositivo ChromeOS, lea cómo copiar y pegar en un Chromebook, cómo acelerar un Chromebook y cómo usar la pantalla dividida en un Chromebook. También está nuestra guía de los mejores Chromebooks disponibles actualmente si está pensando en comprar uno pronto.
