Hay muchas aplicaciones y juegos emocionantes y de gran apariencia disponibles en Oculus Quest 2, desde las luces brillantes de Beat Sabre hasta experiencias de coloración relajadas en Color Space, todas listas para hacer capturas de pantalla y compartir en las redes sociales, pero ¿cómo lo haces? ¿eso? Resulta que hay varias formas de tomar capturas de pantalla y videos en Oculus Quest 2, incluido un acceso directo al controlador oculto que no se explica durante el proceso de configuración.
Aquí, le mostramos cómo tomar, revisar y compartir capturas de pantalla en su Oculus Quest 2.
Tome una captura de pantalla en Quest 2 usando el controlador Oculus Touch
La forma más fácil de tomar una captura de pantalla es usar los controladores Oculus Touch, pero sin un botón de captura de pantalla dedicado, ¿cómo lo haces? Resulta que es casi tan fácil como tomar una captura de pantalla en un teléfono inteligente: solo necesita saber qué botones presionar.
En sus controladores Oculus Touch, simplemente mantenga presionado el botón Oculus en el controlador derecho y presione el gatillo en cualquiera de sus controladores para tomar una captura de pantalla.
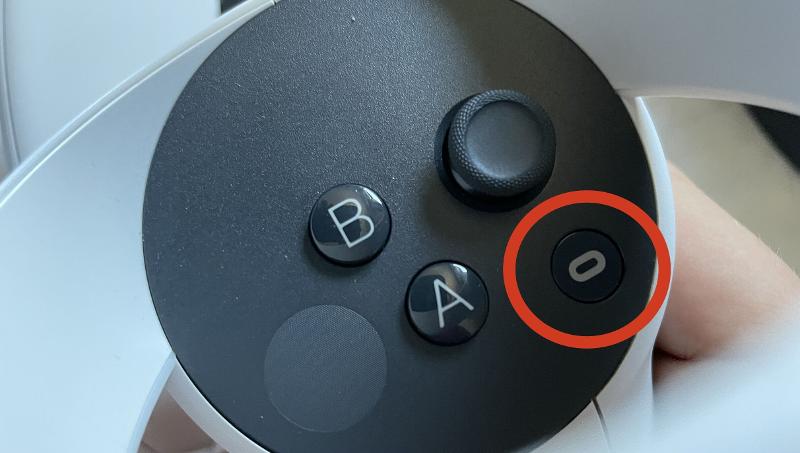
Si tiene éxito, debería escuchar el sonido del obturador de la cámara y recibir una notificación que le informa que ha tomado una captura de pantalla.
Tome una captura de pantalla o un video usando Quest 2 usando los controles en pantalla
Si, por alguna razón, no puede tomar capturas de pantalla con los controladores Oculus Touch, hay una manera de activar la funcionalidad usando controles en pantalla desde el mundo virtual, pero no es tan rápido y fácil como a algunos les gustaría.
Si desea capturar una captura de pantalla o grabar un video de un juego o experiencia virtual en Oculus Quest 2 usando los controles en pantalla, presione el botón Oculus en el controlador derecho para ir al menú de Oculus.
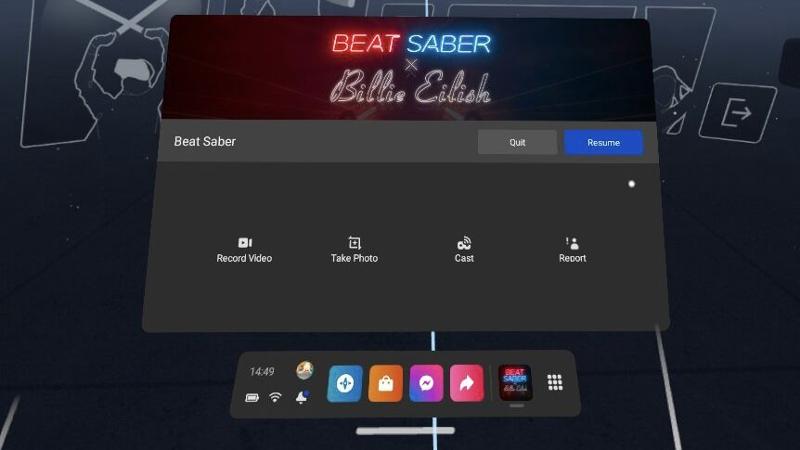
Desde aquí, podrá regresar a la aplicación, cerrar la aplicación o iniciar una captura de pantalla, un video o transmitir su vista a un dispositivo Chromecast local usando los botones apropiados. Seleccione una captura de pantalla o un video y volverá a su aplicación y se capturará en un par de segundos.
Cómo ver capturas de pantalla capturadas en Quest 2
Hay dos formas de ver el contenido capturado en su Oculus Quest 2; usando la pestaña Compartir o la aplicación Archivos.
Si desea ver rápidamente el contenido capturado recientemente, la forma más fácil es acceder al menú Compartir, el ícono con una flecha más a la derecha en la barra de herramientas actualizada de Oculus. Desde aquí, puede hacer clic en los íconos del contenido capturado recientemente para verlos.
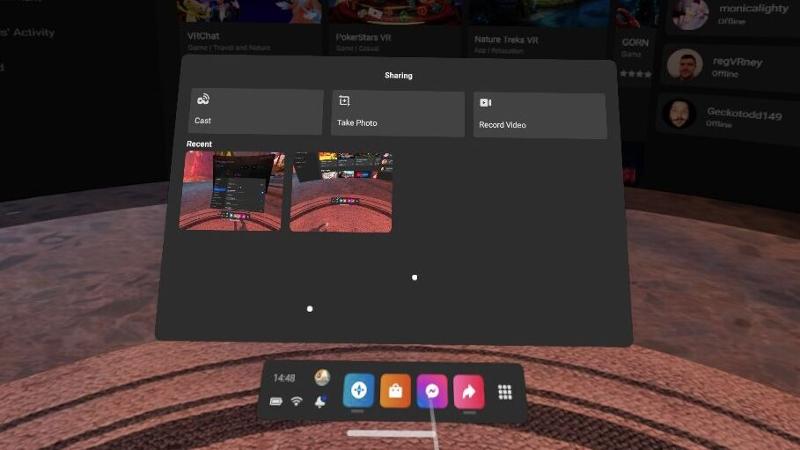
Si hay una captura de pantalla o un video más antiguo que le gustaría encontrar, es mejor que use la aplicación Archivos. Accesible a través del menú Aplicaciones en la pantalla de inicio de Oculus, la aplicación Archivos ofrece una forma de acceder a todos los datos almacenados en su auricular Quest 2.
Una vez que haya abierto la aplicación Archivos, seleccione la pestaña de medios en el menú de la izquierda. Luego podrá navegar a través de todas las capturas de pantalla y videos almacenados actualmente en el auricular.
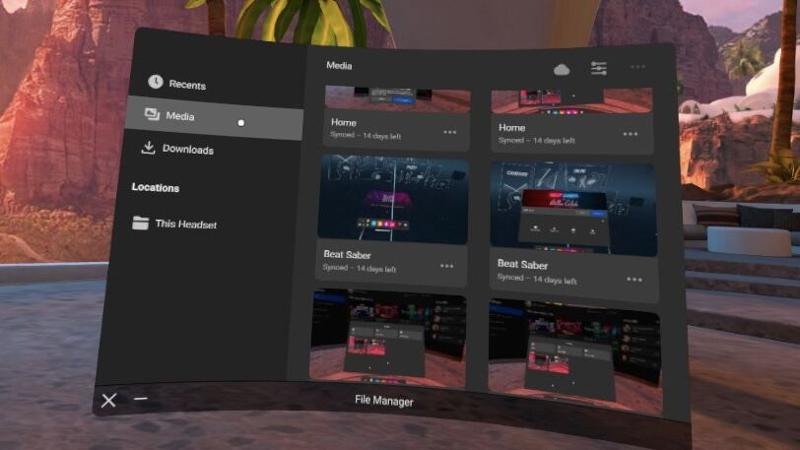
Consejo adicional: si está ejecutando el software Oculus v32 o posterior, podrá sincronizar las capturas con la aplicación Oculus en su teléfono inteligente. Simplemente toque el ícono de la nube en la esquina superior derecha para habilitar la funcionalidad y abra la aplicación Oculus en su teléfono inteligente para iniciar el proceso de sincronización. ¡Nunca ha sido tan fácil compartir capturas de pantalla de Quest 2!
