La mayoría de los cambios clave de Windows 11 son visuales, pero hay algunas características nuevas que no hemos visto en versiones anteriores. Los widgets técnicamente existían antes, pero su implementación aquí es muy diferente a los Live Tiles dentro del menú Inicio de Windows 10.
Ya sea que lo use para consultar las noticias y el clima o para buscar información más personal, Widgets le brinda una útil descripción general de su vida en línea. Si se toma un tiempo para personalizarlo, los widgets pueden ser una forma poderosa de controlar las cosas que son importantes para usted. Aquí hay tres formas de hacer precisamente eso, además de cómo eliminarlo de su experiencia con Windows 11.
Agrega y elimina tus favoritos
Cuando abra Widgets por primera vez, le mostrará cuatro aplicaciones principales: Clima, Lista de seguimiento (para acciones), Deportes y Fotos. La información relevante aquí proviene de las noticias de MSN, al igual que la variedad de artículos de noticias que se muestran a continuación.
Agregar algo a la lista es tan simple como hacer clic en el botón “Agregar widgets”, luego en el ícono + al lado de la aplicación que le gustaría ver.
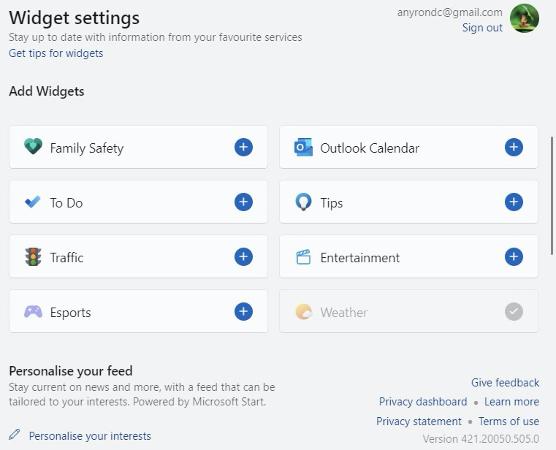
Si usa la aplicación Microsoft To Do o Outlook para el correo electrónico, al agregar estos widgets se mostrará automáticamente su lista de tareas pendientes y los próximos eventos.
Widgets también ofrece integración directa con la función Family Safety de Microsoft, que le permite controlar el tiempo de pantalla de su hijo en dispositivos Windows, iOS y Android. La versión dentro de Widgets brinda una breve descripción general de detalles como el tiempo de pantalla, la actividad en línea y la ubicación actual. También ofrece acceso con un solo clic al portal de Family Safety.
Sin embargo, deberá eliminar los widgets individualmente. Simplemente haga clic en los tres puntos en la esquina superior derecha de cada uno, luego elija ‘Eliminar widget’.
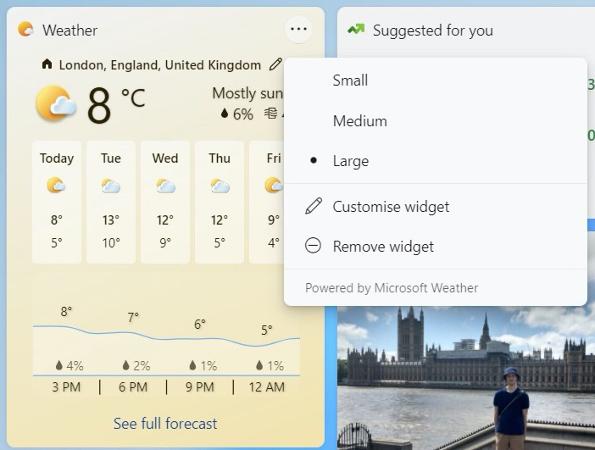
Cambiar el tamaño o la información que se muestra
Dentro de ese mismo menú de tres puntos, encontrarás la opción de hacer que cada widget sea de tamaño pequeño, mediano o grande. Como era de esperar, los widgets más grandes pueden mostrar la mayor cantidad de información.
Dependiendo de la aplicación, también puede ver una opción de ‘Personalizar widget’ aquí. Esto le permite realizar cambios en la información básica, como la ubicación, o agregar acciones/equipos deportivos específicos, pero su funcionalidad es bastante limitada.
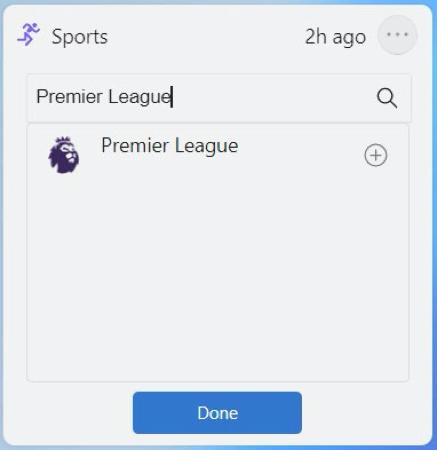
Personaliza tu fuente de noticias
Gran parte del panel Widgets está dedicado a artículos de noticias, por lo que vale la pena dedicar algo de tiempo para que se vea como lo desea.
La primera forma es agregar áreas específicas de interés a través del sitio web de Microsoft. Puede dirigirse directamente al sitio (asegúrese de que ya ha iniciado sesión en su cuenta de Microsoft) o acceder a la pantalla Widgets eligiendo Agregar widgets > Personalizar sus intereses. Hay una gran variedad de temas disponibles aquí, desde temas generales como noticias y deportes hasta personas, equipos y lugares específicos.
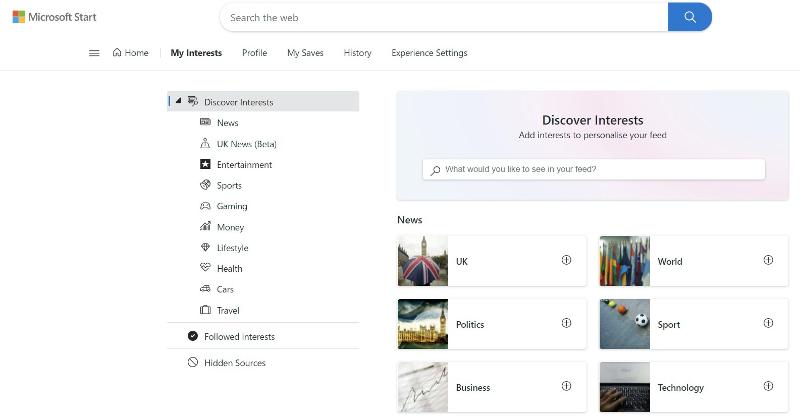
Si bien el widget de historias principales no se puede personalizar directamente, hacer clic en los tres puntos junto a cualquiera de los artículos a continuación le permite ajustar sus preferencias. Esto le permite indicar si le gustaría ver más o menos historias como esta, así como opciones para ocultar o guardar artículos para más adelante. También puede reaccionar con uno de los seis emojis: un compromiso como este hace que sea más probable que aparezcan historias similares en el futuro.
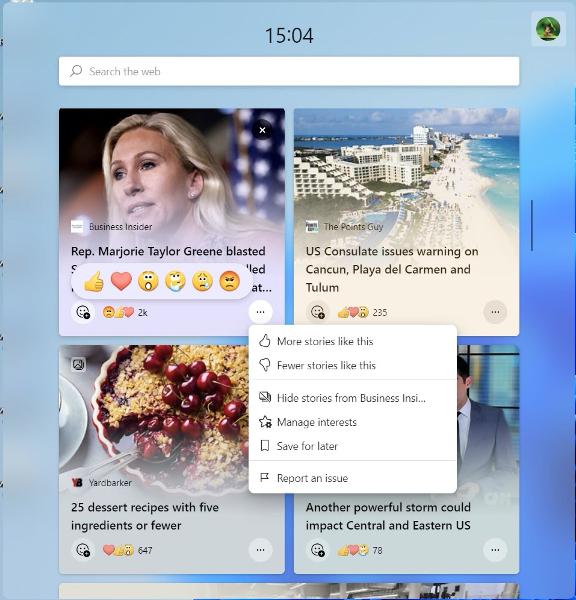
Eliminar el botón de la barra de tareas
El panel Widgets no es para todos, especialmente como elemento permanente en la barra de tareas. Afortunadamente, hay una manera fácil de eliminarlo:
- Configuración abierta
- Seleccione Personalización > Barra de tareas
- En “Elementos de la barra de tareas”, verá un interruptor junto a “Widgets”. Haga clic en él para eliminar Widgets de la barra de tareas
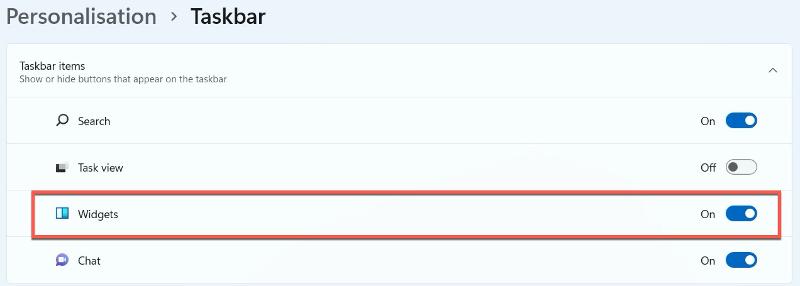
Sin embargo, tenga en cuenta que no hay otra forma de acceder a los widgets si están deshabilitados.
Agregue aplicaciones de terceros, ¿próximamente?
Estar limitado a una selección de aplicaciones de stock de Microsoft hace que los Widgets sean mucho menos atractivos. Si los desarrolladores de terceros fueran compatibles, podría transformar la función para mejor.
Afortunadamente, parece que eso podría venir en una futura actualización de Windows 11. Como se informó por primera vez en Windows Latest, se espera que Microsoft agregue los widgets de terceros en la actualización de funciones de 2022. No es probable que esté disponible hasta julio como muy pronto, pero puede estar disponible antes para los miembros del programa Windows Insider.
