Como padre, una de las mayores luchas de los tiempos modernos es administrar lo que su hijo puede hacer en su teléfono (o tableta) y restringir la cantidad de tiempo de pantalla que puede tener cada día.
Parece una tarea imposible, y ciertamente está lejos de ser fácil. Incluso si logra bloquear con éxito un dispositivo, probablemente encontrarán otro o encenderán el televisor y verán Netflix.
No existe una varita mágica y aún tendrá que supervisar un poco (además de ocultar el control remoto del televisor) para asegurarse de que su hijo no esté viendo cosas que no debería.
Además, debe sentarse con ellos y hablar sobre los peligros del uso sin restricciones y explicar por qué está a punto de instalar una aplicación que les permitirá controlar cuánto usan su precioso dispositivo.
No estamos diciendo que no habrá discusiones ni rabietas, pero dado que pedirle a un niño que apague su teléfono y haga otra cosa es en gran medida ineficaz, a continuación se explica cómo usar aplicaciones y configuraciones para controlar su tiempo de pantalla en teléfonos y tabletas con Android ( y Chromebooks también).
Nos centraremos principalmente en la aplicación Google Family Link aquí, pero si su hijo tiene acceso a otros dispositivos, como iPads, iPhones, computadoras portátiles con Windows y Mac, es posible que desee investigar el software de control parental que funciona en todos ellos y puede hacer cumplir los límites de tiempo que establezca independientemente del dispositivo que utilicen.
Cómo usar Google Family Link
Family Link, en el momento de escribir este artículo, se publicitaba mucho en la televisión. Ha existido durante algunos años y fue muy criticado cuando se lanzó por ser una aplicación realmente horrible.
En 2022, las cosas son mucho mejores y, según nuestra experiencia, Family Link hace lo que queremos. He aquí un resumen de sus características:
- Proporciona un límite de tiempo de pantalla general, que puede ser diferente cada día.
- Te permite programar una hora de dormir: horas entre las que no se puede utilizar el dispositivo
- Para cualquier aplicación determinada (incluidos los juegos y las redes sociales), puede establecer un límite de tiempo, bloquearla o permitirla siempre, independientemente de si se ha agotado el tiempo de pantalla diario.
- Te permite aprobar o denegar solicitudes para instalar aplicaciones específicas de Google Play
- Le permite ver la ubicación actual de un niño en un mapa (requiere datos móviles)
- Los padres pueden instalarlo en iPhone o Android para monitorear y cambiar la configuración en el dispositivo Android del niño
Muchas aplicaciones de control parental pagas no hacen todo lo anterior, por lo que Family Link es una buena manera de controlar el tiempo de pantalla, todo de forma gratuita.
Family Link está diseñado para usarse con cuentas de Google para niños (es decir, cuentas para niños menores de 13 años). Sin embargo, también funciona con cuentas de Google preexistentes de niños de cualquier edad, por lo que puede continuar restringiendo el tiempo de pantalla para niños mayores de 12 años.
Tenga en cuenta que Family Link no bloquea contenido ofensivo; depende de usted qué aplicaciones le permite usar a su hijo.
Además, tenga en cuenta que Siempre permitido las aplicaciones funcionarán incluso si el tiempo de pantalla del niño se agota durante el día, pero solo hasta que la hora de acostarse entre en vigencia. Esto contrasta con Screen Time de Apple, donde las aplicaciones que siempre están permitidas funcionan independientemente de los límites de tiempo de pantalla y las restricciones a la hora de acostarse.
Para configurar y usar la aplicación, necesitará tanto su teléfono como el teléfono de su hijo. Los pasos pueden variar ligeramente, pero este es el proceso básico:
- Ir a la tienda de aplicaciones en tu teléfono – Android o iPhone – y busque Google Family Link.
- Siga las instrucciones para iniciar sesión en su cuenta de Google
- Si aún no es administrador familiar, siga los pasos para configurar una familia de Google y conviértase en el administrador (o uno de los administradores).
- Elija una cuenta de Google existente que desee administrar o cree una nueva cuenta infantil
- Instale la aplicación Google Family Link en el teléfono del niño
- Siga las indicaciones en el teléfono de los padres para vincular el dispositivo del niño (esto requiere que los dos dispositivos estén dentro del alcance de Bluetooth)
- Elija de la lista de aplicaciones ya instaladas en el dispositivo del niño si desea permitirlas o bloquearlas
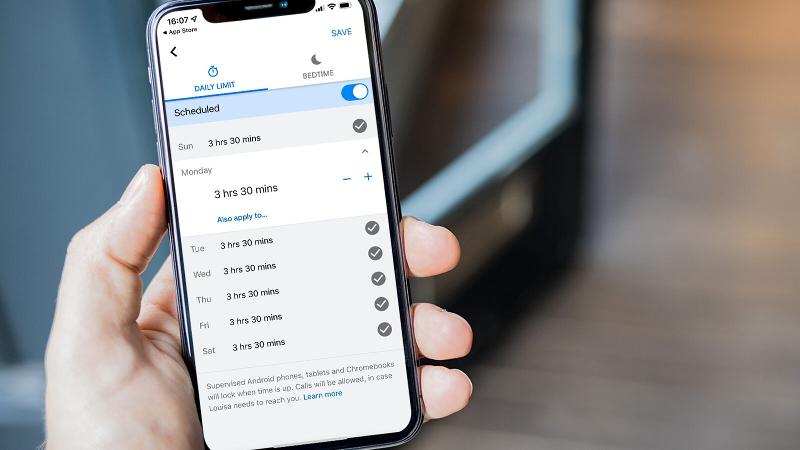
Una vez que se completa esta primera etapa del proceso, puede usar la aplicación Family Link en el teléfono de los padres para:
- Administre la configuración, como las aprobaciones de compras y descargas
- Elija restricciones de edad para aplicaciones y juegos, películas, TV y libros
- Configure (o edite) los límites, incluidos los límites diarios (tiempo total de pantalla) y la hora de acostarse
- Use Controles de aplicaciones para establecer un límite de tiempo específico para cada aplicación
- Ver la ubicación actual del teléfono
- Vea la cantidad total de tiempo de pantalla utilizado hoy (e históricamente)
- Bloquee el teléfono del niño para evitar que lo use temporalmente
- ‘Haz sonar’ el teléfono del niño para localizarlo cuando se haya extraviado
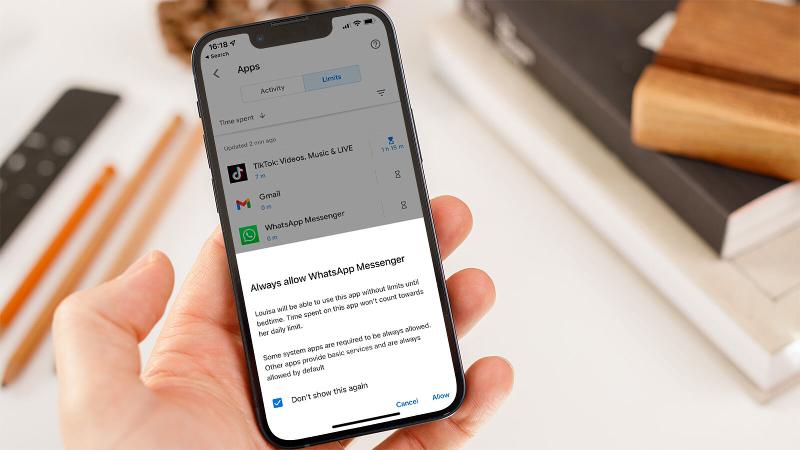
Al igual que otras aplicaciones de Google, Family Link utiliza una serie de “tarjetas”, por lo que debe desplazarse hacia arriba y hacia abajo para llegar a la sección que desea. Debería enumerar otros dispositivos además del que acaba de instalar Family Link en el que el niño ha iniciado sesión. Deberá instalar la aplicación y vincular esos dispositivos antes de que se apliquen límites de tiempo en ellos. Hasta que lo hayas hecho, tendrán un uso ilimitado en esos dispositivos.
Cómo restringir contenido en Google Play Store
Si no va a usar Family Link, puede establecer restricciones similares sobre las aplicaciones, juegos, películas, TV y libros que su hijo puede descargar de Play Store.
Para hacer esto, inicie la aplicación Play Store en su dispositivo y toque la imagen de perfil en el lado derecho de la barra de búsqueda. Si es necesario, desplácese hacia abajo y toque Ajustesluego toca Familia.
Grifo Controles parentales y toque el interruptor para habilitarlos: ingrese un PIN para que el niño no pueda cambiar la configuración.
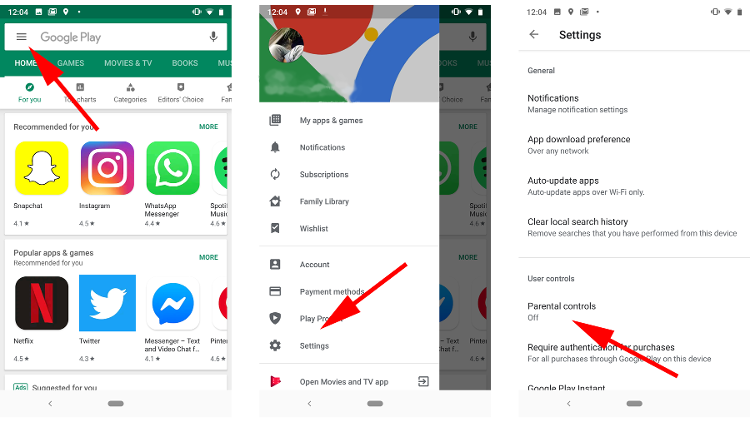
Confirme el PIN, luego podrá ingresar a cada sección y establecer las restricciones que desea implementar.
Las diferentes secciones son aplicaciones y juegos, Película (s, televisor y Libros. Desafortunadamente, Música ya no es una de las categorías.
Toque uno y verá las distintas categorías de edad disponibles. Simplemente toque la edad más alta a la que desea que el niño tenga acceso y luego toque Salvar.
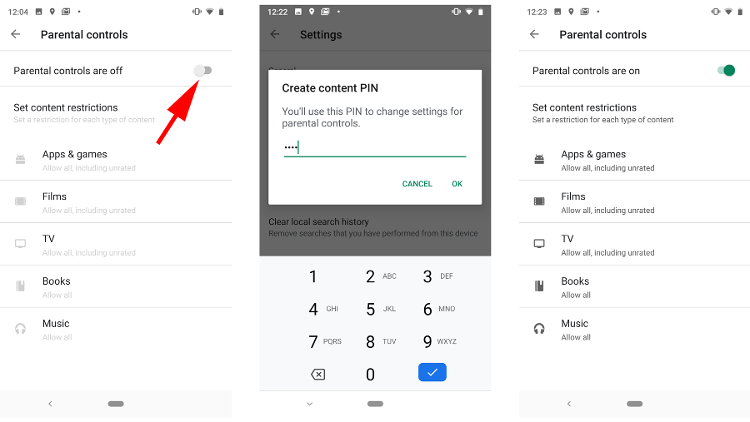
Ahora, cada vez que su hijo pequeño esté en la tienda, no podrá descargar ningún contenido que tenga una calificación superior a la configuración que ha establecido. Libros es ligeramente diferente, ya que la configuración acordona el contenido que está marcado como explícito en lugar de por edad.
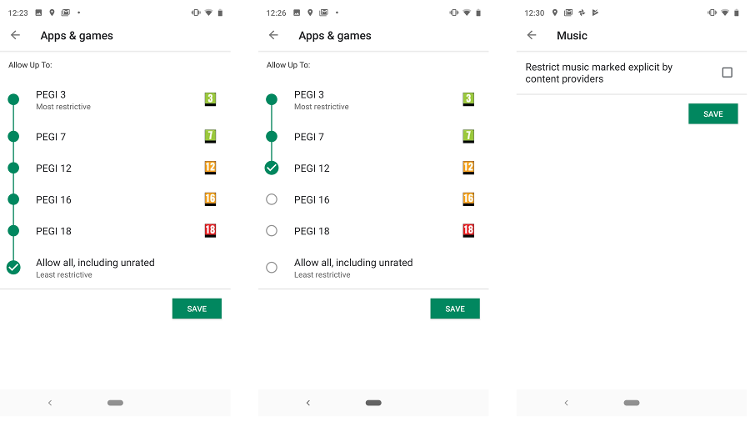
Si desea evitar que los niños compren contenido libremente, vuelva al menú Configuración y toque el botón Autenticación Bóveda.
Ahora toca Requerir autenticación para compras. Asegúrate de seleccionar ‘Para todos los comprados a través de Google Play en este dispositivo’. Ahora necesitarán su contraseña para instalar cualquier aplicación o realizar compras dentro de la aplicación.
