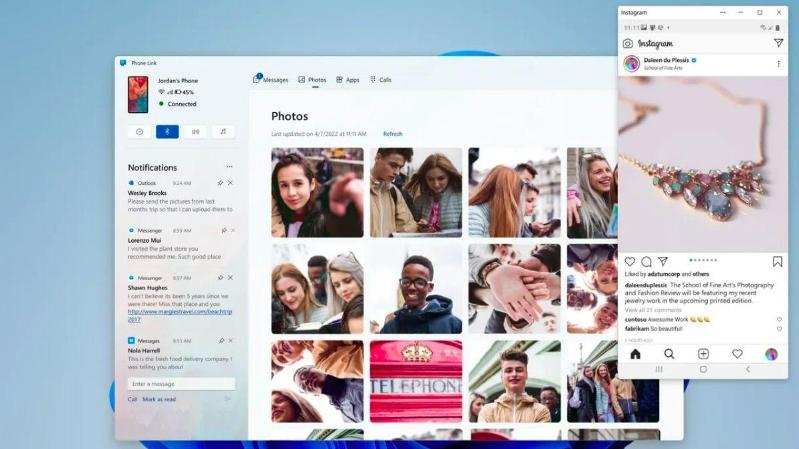Uno de los grandes atractivos de los productos de Apple es la forma en que comparten información sin problemas entre dispositivos. Siempre ha parecido que Microsoft se ha estado poniendo al día en ese sentido, con Android como el único rival en el espacio de los teléfonos, lo que complica las cosas.
Sin embargo, eso comenzó a cambiar con la presentación de ‘Tu teléfono’ en 2018. Esta sencilla aplicación permitía a los usuarios de Windows 10 acceder y responder a información clave desde su teléfono sin tener que salir del escritorio. La funcionalidad inicial era limitada, pero se ha convertido en una poderosa aplicación complementaria que puede ser valiosa para muchas personas.
Microsoft renombró la aplicación como ‘Phone Link’ en 2022, dándole un nuevo diseño que está más en consonancia con la estética de Windows 11. Pero Phone Link funciona con ambos sistemas operativos, así como con una amplia gama de teléfonos inteligentes Android. Sin embargo, algunas funciones siguen siendo exclusivas de los teléfonos Samsung seleccionados y Surface Duo y Duo 2.
Aquí encontrará todo lo que necesita saber sobre Phone Link, incluido lo que aportan las actualizaciones recientes.
¿Qué es Phone Link en Windows?
Disponible para Windows 11 y Windows 10, Phone Link es una de las aplicaciones que viene preinstalada cuando compras una computadora portátil o PC con Windows. Como sugiere el nuevo nombre, esto ofrece una manera fácil de vincular su teléfono inteligente Android y el escritorio de Windows. No está del todo al mismo nivel que los dispositivos de Apple, pero no obstante es útil.
La iteración actual de Phone Link le permite acceder de forma remota a muchas de las funciones más populares de su teléfono. Estos incluyen ver y responder notificaciones, hacer llamadas telefónicas y enviar mensajes de texto. También puede controlar la configuración rápida, administrar fotos y ejecutar aplicaciones de Android, aunque esta última ahora es compatible de forma nativa con Windows 11.
Sin embargo, solo unos pocos teléfonos selectos incluyen una función de ‘Enlace a Windows’ integrada directamente en la configuración del dispositivo. Esto tiene como objetivo hacer que el proceso de mover contenido o usar aplicaciones móviles en el escritorio se sienta fluido.
Se admiten los últimos teléfonos de las series S y Note de Samsung, junto con los teléfonos plegables de la compañía y las dos generaciones de Surface Duo. La lista completa está disponible en el sitio web de Microsoft.
¿Funciona Phone Link con iPhone?
Lamentablemente no. Phone Link y sus funciones asociadas no son compatibles con ningún dispositivo Apple, aunque no siempre fue así.
Anteriormente, la aplicación para iPhone de Microsoft Edge permitía a los usuarios compartir páginas web con la aplicación equivalente en el escritorio de Windows. Sin embargo, esa funcionalidad se eliminó en julio de 2021.
Aun así, esa fue solo una de las muchas funciones disponibles con Phone Link. AirDrop ofrece una función similar para iPhone, iPad y Mac, pero iOS y Windows no suelen funcionar bien juntos.
Cómo usar Phone Link en Windows 11
El primer paso consiste en descargar la aplicación ‘Link to Windows’ en su teléfono Android, pero esto ya estará instalado si tiene un dispositivo Samsung o Surface Duo reciente. También deberá asegurarse de que está ejecutando la última versión de Phone Link: diríjase a Microsoft Store en su computadora para verificar su actualización hasta la fecha.
Una vez que se solucione, esto es lo que debe hacer.
- En su computadora, busque ‘Phone Link’ y haga clic en la opción correspondiente
- Desde la pantalla de introducción, haga clic en ‘Comenzar’
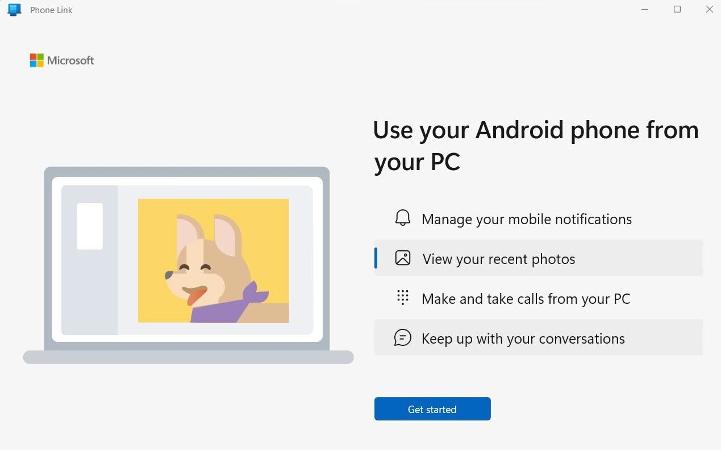
- En su teléfono Android, pegue https://aka.ms/yourpc en su navegador. Deberías ser redirigido a Google Play Store.
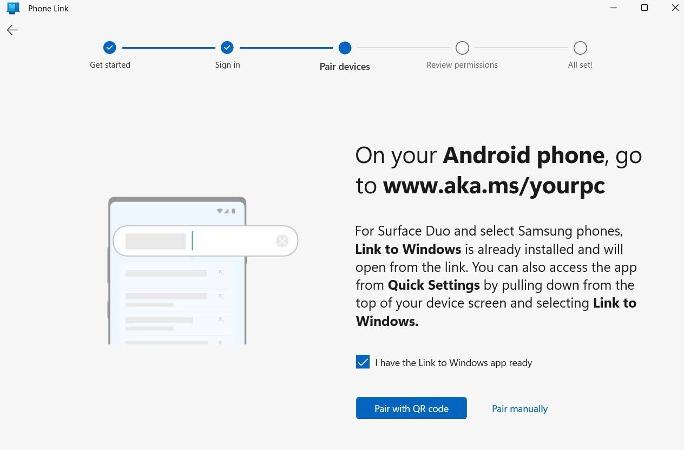
- Descarga la aplicación si aún no lo ha hecho. Una vez completado, toque ‘Abrir’ y luego ‘Vincular su teléfono y PC’
- Debería ver un mensaje que dice “¿Está listo el código QR en su PC?”. Toca continuar
- Acepte los permisos requeridos, luego sostenga su teléfono hacia el código QR en su computadora para escanearlo. Si eso no funciona, es posible que deba ingresar un PIN en su lugar
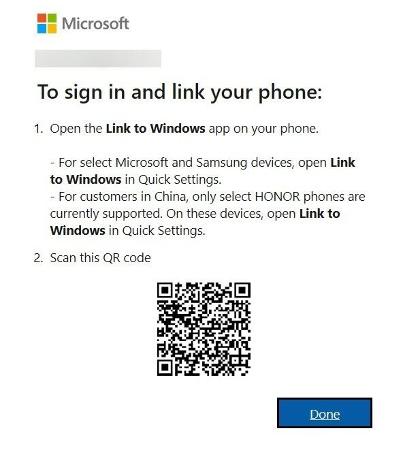
- Toque continuar en su teléfono, luego Continuar en su escritorio
¡Eso es todo! La mayoría de las funciones ahora están disponibles, aunque deberá vincularse a través de Bluetooth y otorgar más permisos para acceder a las llamadas.
Cómo usar Phone Link en Windows 10
El proceso es más o menos el mismo en Windows 10, aunque se ve ligeramente diferente:
- Desde su escritorio, busque ‘Phone Link’ y haga clic en la opción correspondiente
- Haga clic en ‘Comenzar’ en la pantalla que aparece
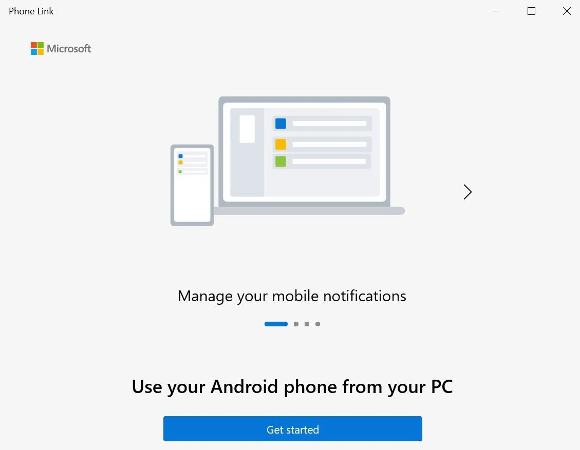
- En ‘Iniciar sesión con Microsoft’, haga clic en ‘Iniciar sesión’
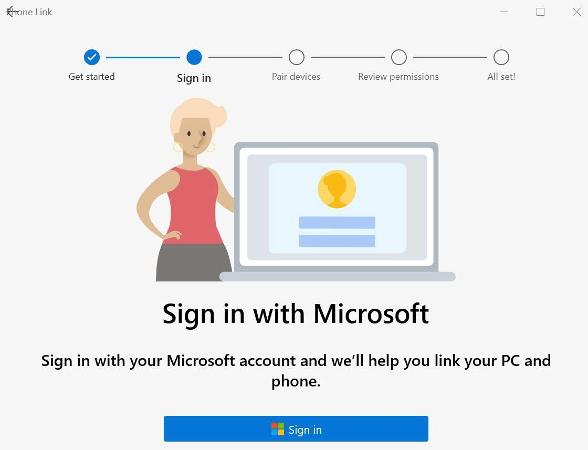
- Ingrese el correo electrónico y luego la contraseña de la cuenta que desea usar
- En su dispositivo Android, vaya a www.aka.ms/yourpc.
- Esto debería indicarle que descargue la aplicación de Google Play Store. Haga clic en instalar para comenzar
- Una vez descargada, abra la aplicación y seleccione ‘Vincular su teléfono y PC’
- Desde su navegador de escritorio, vaya a www.aka.ms/phonelinkQRC. Esto debería abrirse automáticamente en la aplicación Phone Link
- Después de unos segundos, se creará un código QR
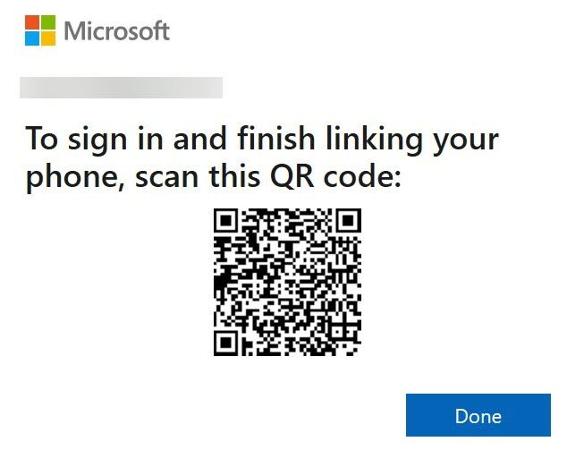
- De vuelta en su teléfono, toque continuar y luego apruebe el permiso para acceder a la cámara
- Acerque su teléfono a su computadora para escanear el código. Los pasos finales se completarán en el dispositivo Android
- Acepte permisos para contactos, llamadas, SMS, fotos y otros medios
- Toque continuar desde la siguiente pantalla
- Elija si desea que la aplicación se ejecute en segundo plano. Esto es más conveniente, pero afectará la duración de la batería.
- Seleccione ‘Listo’ en su teléfono y ‘Continuar’ en su computadora
La aplicación Phone Link ahora debería estar configurada. Como se indicó anteriormente, se requieren más permisos y emparejamiento de Bluetooth para la integración de llamadas.