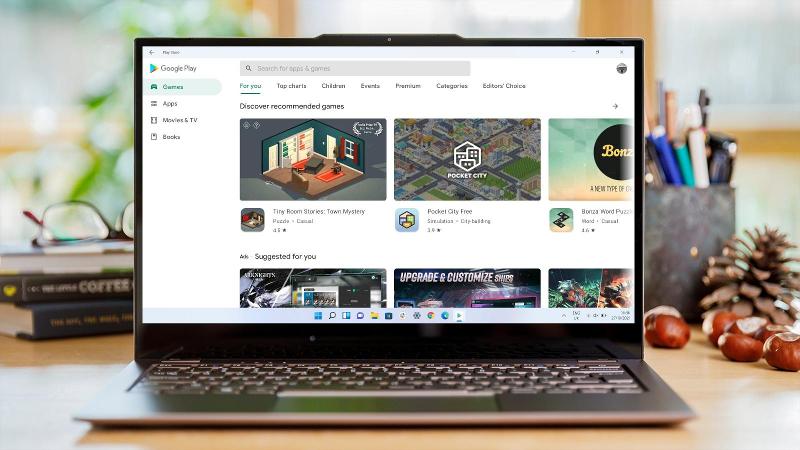Con Windows 11, Microsoft introdujo la capacidad de ejecutar aplicaciones de Android de forma nativa por primera vez. Podría decirse que es la característica más emocionante del nuevo sistema operativo, que permite a los usuarios integrar completamente las aplicaciones del teléfono en el escritorio de Windows.
Sin embargo, hay algunas advertencias importantes a tener en cuenta. La función requiere un SSD y al menos 8 GB de RAM, pero Microsoft recomienda 16 GB o más para obtener la mejor experiencia: muchos dispositivos que ejecutan Windows 11 no son compatibles. Aún no se ha lanzado una versión final, con la función aún en prueba y solo para usuarios de EE. UU.
Pero lo más importante que cuenta en su contra es que se limita a Amazon Appstore. Su selección de aplicaciones palidece en comparación con Google Play Store, pero ¿y si pudieras tener ambas?
Hemos probado y podemos confirmar que el método de este artículo le permite instalar Play Store y descargar aplicaciones desde allí. Tampoco hay malware, algo que se incluyó en otra solución.
Cómo instalar Google Play Store en Windows 11
Antes de continuar, vale la pena señalar que este proceso solo funciona con dispositivos x86 de 64 bits. Hay un enlace separado a continuación para dispositivos basados en ARM, pero no funcionará en hardware de 32 bits.
También deberá asegurarse de que la virtualización esté habilitada primero. Dirígete a Panel de control > Programas > Activar o desactivar las características de Windows. Asegúrese de que las casillas junto a ‘Plataforma de máquina virtual’ y ‘Subsistema de Windows para Linux’ estén marcadas, luego haga clic en ‘Aceptar’ para confirmar.
Si ya instaló el subsistema de Windows para Android (WSA), deberá desinstalarlo. Abra Configuración > Aplicaciones > Aplicaciones y características y búsquelo. Si no aparece nada, no está instalado.
Antes de continuar, solo hay una cosa más que debe hacer. En la barra de búsqueda junto al menú Inicio, escriba ‘Powershell’, luego haga clic con el botón derecho en Windows PowerShell y seleccione ‘Ejecutar como administrador’. Puede cerrar la ventana de inmediato, pero esto garantiza que los siguientes pasos funcionen correctamente:
- Dirígete a Configuración > Privacidad y seguridad > Para desarrolladores

- En ‘Modo de desarrollador’, haga clic en el interruptor para activarlo, luego haga clic en ‘Sí’ para confirmar
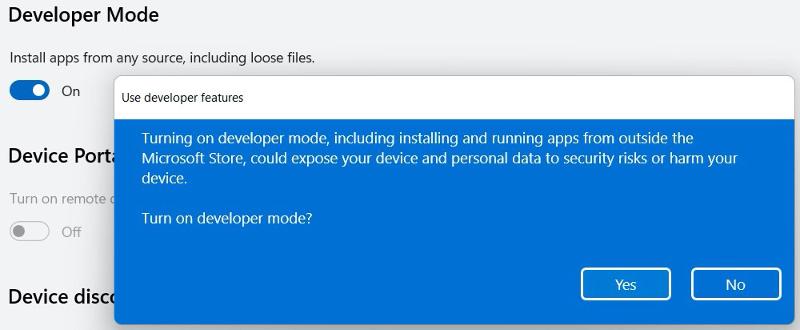
- Dirígete a GitHub y crea una cuenta si aún no lo has hecho. Tendrás que verificar tu dirección de correo electrónico
- A continuación, vaya a la página LSPosed / MagiskOnWSA y haga clic en ‘Bifurcación’ en la esquina superior derecha, luego en ‘Crear bifurcación’ para confirmar
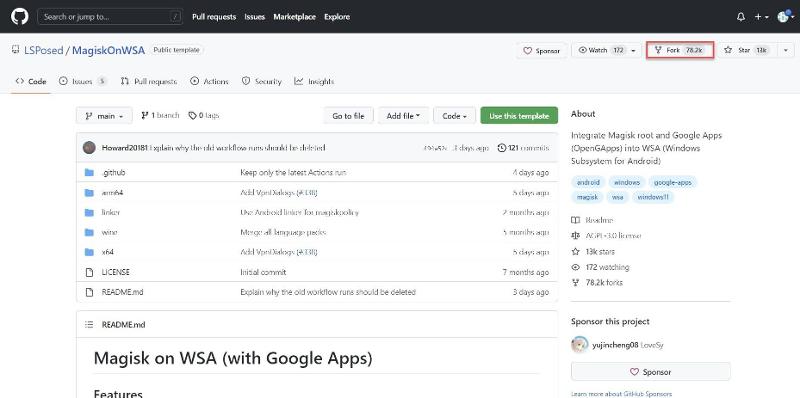
- Desde la esquina superior derecha, haz clic en tu ícono en la esquina superior derecha y elige ‘Tus repositorios’
- Haga clic en ‘MagiskonWSA’, luego en ‘Acciones’ en las pestañas de la parte superior

- Verá una advertencia que dice “Los flujos de trabajo no se están ejecutando en este repositorio bifurcado”. Haga clic en ‘Entiendo mis flujos de trabajo, continúe y habilítelos’ para confirmar
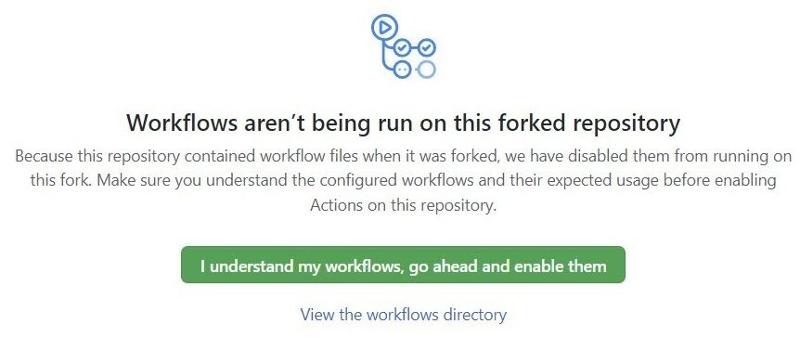
- En el panel izquierdo, elija ‘Crear WSA’
- Haga clic en el menú desplegable ‘Ejecutar flujo de trabajo’, luego en el botón verde ‘Ejecutar flujo de trabajo’ para confirmar
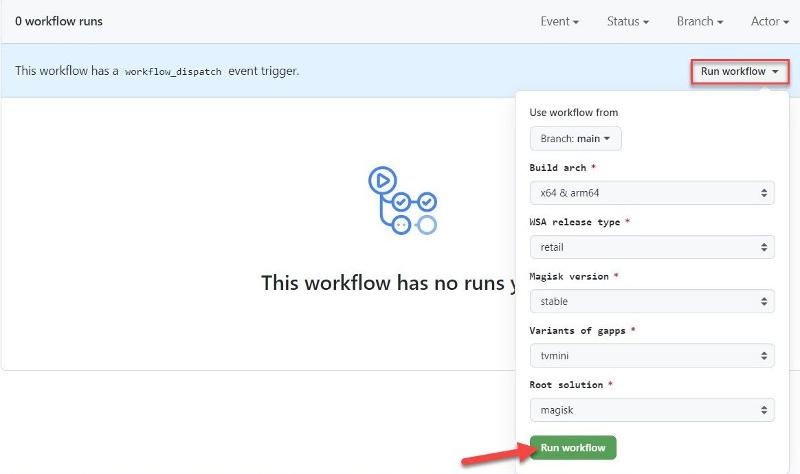
- Este proceso tardará unos minutos en completarse, después de lo cual verá que el marcador naranja cambia a una marca verde
- Haga clic en el encabezado Generar WSA con hipervínculo
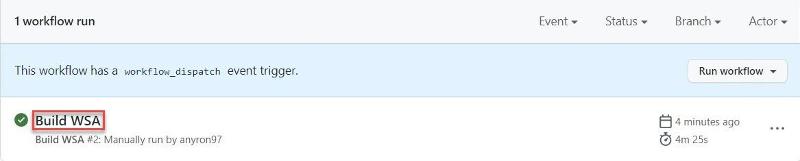
- Desplácese hacia abajo hasta el subtítulo ‘Artefactos’ y haga clic en la opción que menciona ‘x64’. Pero si está utilizando un dispositivo basado en ARM como Surface Pro X, elija la versión ‘arm64’ en su lugar
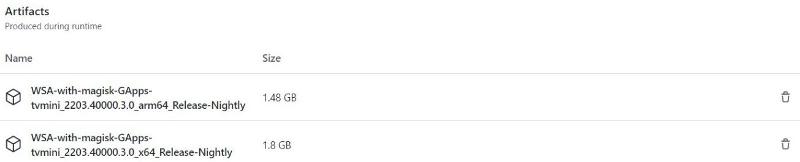
- Comenzará a descargarse automáticamente, aunque los archivos reales son más pequeños que el tamaño indicado. Una vez completado, localícelo dentro del Explorador de archivos y ‘Extraer todo’ a otra ubicación. Esto tomará unos segundos
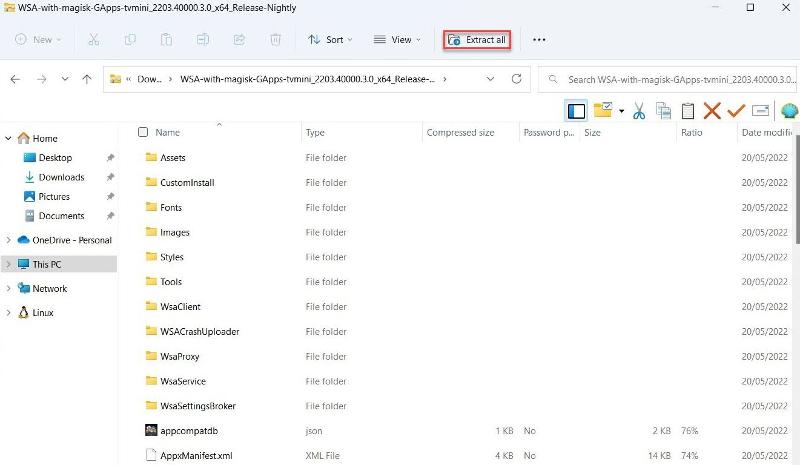
- Dentro de la carpeta extraída, busque el archivo llamado ‘Instalar’, luego haga clic derecho y elija ‘Ejecutar con PowerShell’
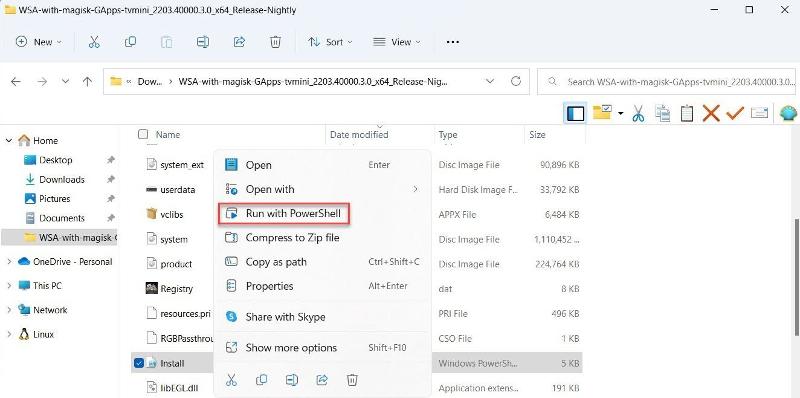
- Haga clic en ‘Abrir’ si aparece una advertencia de seguridad o en ‘Ejecutar’ si PowerShell requiere permiso
- Después de unos segundos, debería aparecer un mensaje que dice ‘La operación se completó con éxito’. Unos cuantos procesos más se completarán en el siguiente minuto o dos, antes de que reciba el mensaje “Todo listo”.

Play Store ahora se instalará como una aplicación separada en Windows 11. Simplemente ábralo e inicie sesión con su cuenta de Google, luego puede descargar cualquier aplicación que desee. Algunos funcionarán mejor que otros, pero todos se pueden anclar a la barra de tareas y son compatibles con las funciones multitarea de Windows 11.