Al igual que su predecesor, Windows 11 realiza muchas operaciones en segundo plano mientras lo usa. La mayoría de estos son importantes para que las cosas funcionen sin problemas, ya sea para enviar notificaciones o buscar virus.
Pero de forma predeterminada, Windows 11 también descarga actualizaciones de software automáticamente. Significa que cuando vaya a apagar su computadora, es posible que se le solicite que complete la instalación de estas actualizaciones.
Sin embargo, es posible que prefiera tener más control sobre qué actualizaciones se instalan y cuándo se realizan estas descargas. En este artículo, veremos formas de tomar un breve descanso de las actualizaciones o cambiar permanentemente para descargarlas manualmente.
Aquí hay cuatro métodos que vale la pena conocer.
Detenga las actualizaciones automáticas de Windows 11 temporalmente en Configuración
Este es, con mucho, el método más simple, pero también es el más limitado. Si está siendo bombardeado con actualizaciones en este momento pero no quiere tener que verificar manualmente a largo plazo, vale la pena intentarlo:
- Configuración abierta
- Seleccione Windows Update en el panel izquierdo; generalmente se encuentra al final de la lista
- En ‘Más actualizaciones’, encontrará una opción para ‘Pausar actualizaciones’. Haga clic en el botón marcado ‘Pausa por 1 semana’, después de lo cual las actualizaciones automáticas continuarán nuevamente
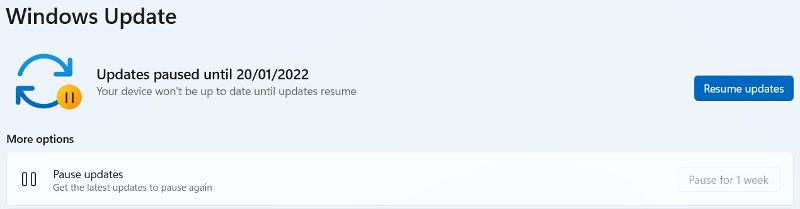
Sin embargo, esta configuración deshabilita por completo las actualizaciones durante siete días o hasta que las reanude. No hay opción para continuar instalándolos manualmente, a diferencia de los otros métodos explicados en este artículo.
Deshabilite las actualizaciones automáticas de Windows 11 a través de los Servicios de Windows
Si está buscando algo a más largo plazo, vale la pena considerar el uso de los Servicios de Windows:
- Presione la tecla de Windows + R para abrir la ventana ‘Ejecutar’
- Escriba ‘services.msc’ en el cuadro y presione Enter
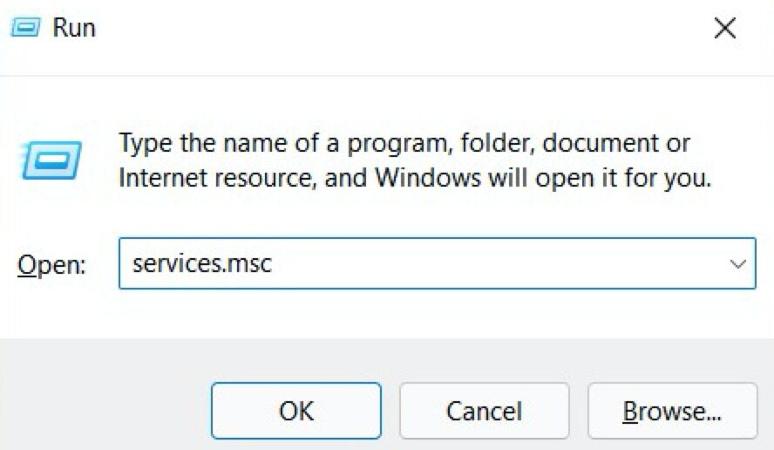
- Dentro de ‘Servicios (locales), desplácese por la lista hasta que encuentre ‘Actualización de Windows’ y haga doble clic en él
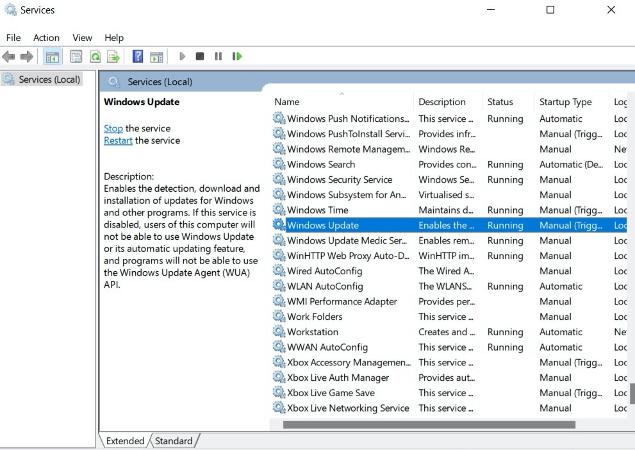
- En la pestaña “General” de la ventana Propiedades que se abre, haga clic en el menú desplegable junto a “Tipo de inicio” y seleccione “Deshabilitado”.
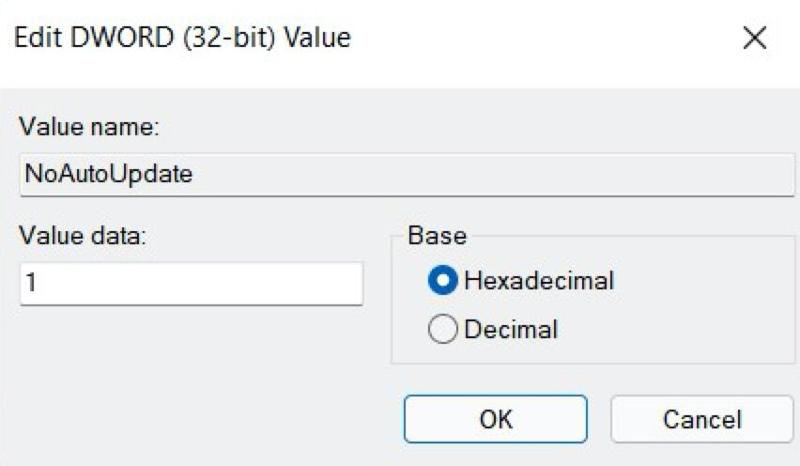
- Haga clic en ‘Aplicar’, luego en ‘Aceptar’ para guardar los cambios
Las actualizaciones automáticas ahora estarán deshabilitadas, pero aún puede instalarlas manualmente a través de Configuración. Si alguna vez desea volver a encenderlos, simplemente repita este proceso, eligiendo ‘Manual’ o ‘Automático’ en su lugar.
Configure una conexión medida para detener las actualizaciones automáticas de Windows 11
Una conexión medida es esencialmente cualquier conexión a Internet que tiene un límite en la cantidad de datos que puede usar. Como era de esperar, crear una conexión de uso medido en Windows 11 significa que las actualizaciones no se descargarán automáticamente en segundo plano. Aquí se explica cómo configurar uno:
- Abra Configuración y seleccione ‘Red e Internet’ en el panel izquierdo
- En la parte superior de la página, haga clic en “Propiedades” junto a la red que está utilizando

- Junto a “Conexión medida”, haz clic en el interruptor para activarlo
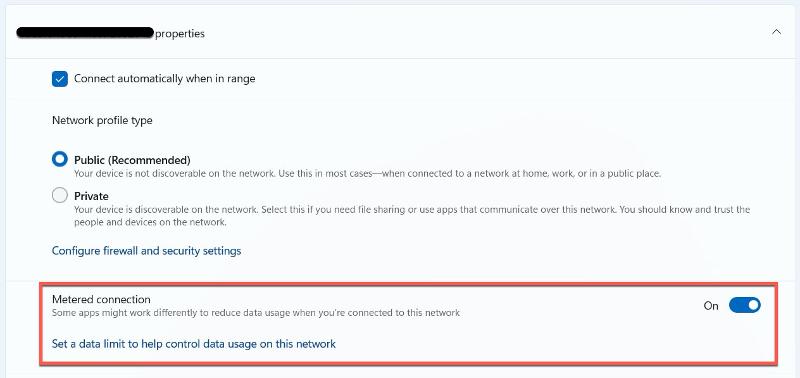
- Una vez hecho esto, haga clic en ‘Actualización de Windows’ en el panel izquierdo, luego en ‘Opciones avanzadas’
- A continuación, la sección llamada ‘Descargar actualizaciones a través de conexiones medidas’, haga clic en el interruptor para activarlo
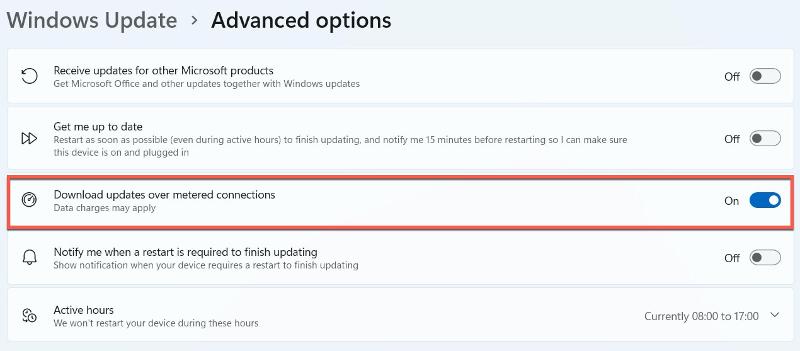
Sin establecer ningún límite para la conexión medida, su experiencia de navegación normal no debería verse afectada. Sin embargo, también se pueden desactivar otros procesos en segundo plano que dependen de Internet.
Desactive las actualizaciones automáticas de Windows 11 editando el registro
El cuarto y último método consiste en realizar cambios en el registro. Como tal, es importante proceder con precaución y seguir estos pasos cuidadosamente:
- Presione la tecla de Windows + R para abrir la ventana ‘Ejecutar’
- Escriba ‘regedit.exe’ en el cuadro y presione Entrar
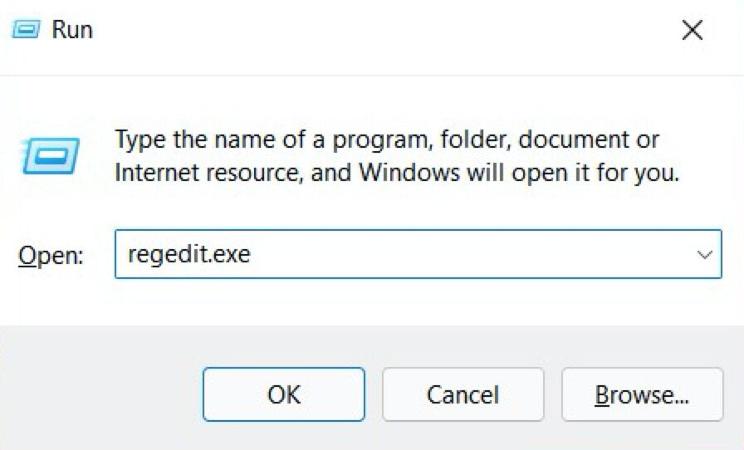
- En la ventana emergente que aparece, haga clic en ‘Sí’ para confirmar que permite que se realicen cambios
- Justo encima de todas las carpetas, encontrarás una barra de direcciones. Elimine todo lo que ve allí y reemplácelo con ‘HKEY_LOCAL_MACHINESOFTWAREPoliciesMicrosoftWindowsWindowsUpdateAU’, antes de presionar Enter una vez más
- Haga clic derecho en cualquier espacio en blanco en la mitad derecha de la pantalla y seleccione Nuevo> Valor DWORD (32 bits)
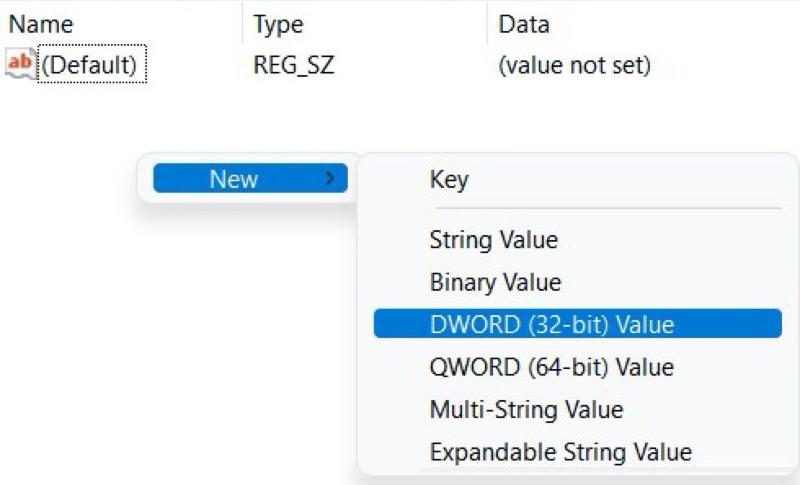
- Dale el nombre ‘NoAutoUpdate’ y presiona Enter
- Ahora, haga doble clic en este nuevo valor y establezca sus ‘Datos del valor’ en 1
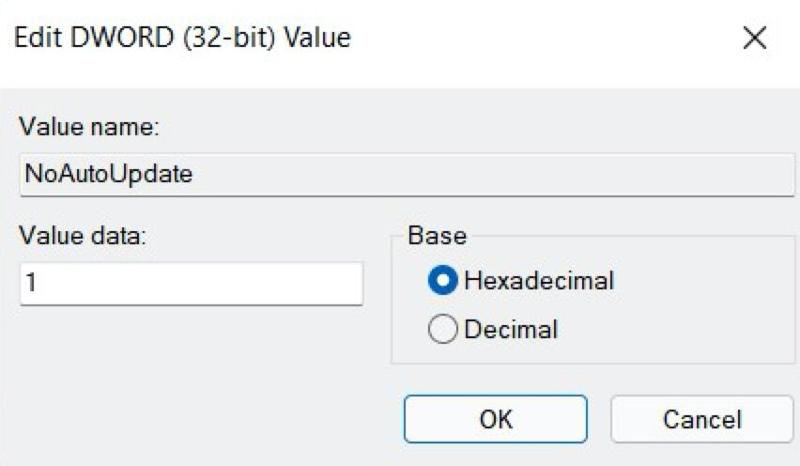
- Haga clic en ‘Aceptar’ para confirmar, luego reinicie su dispositivo para aplicar los cambios
Como puede ver, hay muchas opciones cuando se trata de deshabilitar las actualizaciones automáticas en Windows 11. Todas son reversibles, lo que significa que puede volver a activarlas fácilmente si el proceso de actualización manual se está agotando.
Para obtener más tutoriales como este, consulte nuestra gama completa de procedimientos de Windows. También te puede interesar nuestra guía completa de Windows 11.
