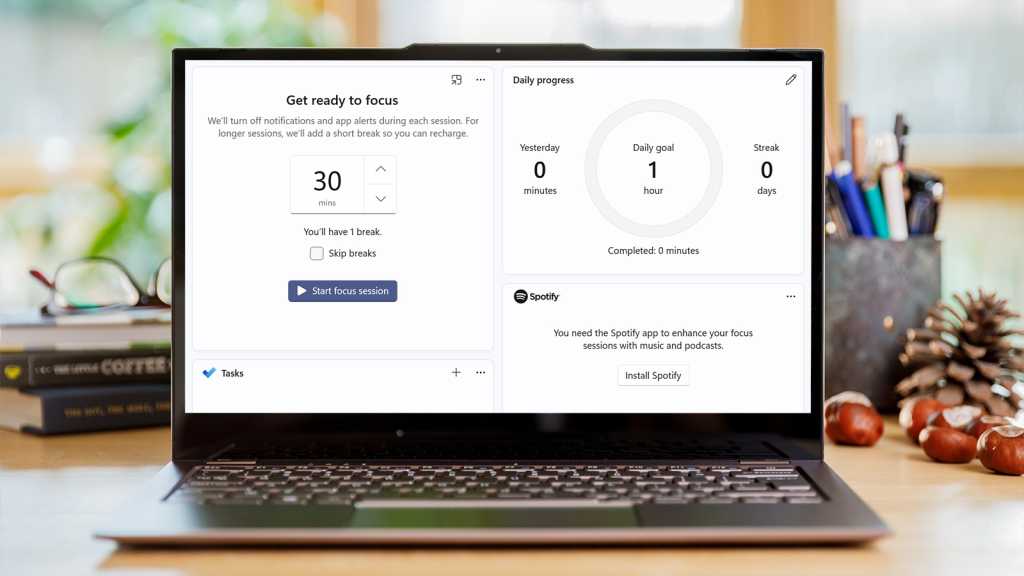Imagina la escena. Te sientas frente a tu computadora, listo para pasar unas horas completando tareas importantes.
Pero tan pronto como enciendes el dispositivo, llega un flujo de notificaciones. Hay correos electrónicos para mirar y algunos mensajes para responder. Una vez hecho esto, también puede consultar las redes sociales y sus sitios de noticias favoritos.
Antes de que te des cuenta, ha pasado una hora y no has hecho ningún progreso. ¿Suena familiar? Es algo que casi todos hemos experimentado en algún momento, pero eso no significa que debamos estar a merced de estas herramientas de distracción.
Por mucho que algunas características de Windows 11 puedan distraernos de la tarea, otras están diseñadas específicamente para ayudarlo a concentrarse. Al utilizarlos, puede hacer lo que necesita sin caer en otro agujero de conejo de YouTube.
Aquí hay seis formas clave de reducir las distracciones en Windows 11.
Usar sesiones de enfoque
Tiene sentido comenzar con la característica de Windows 11 que tiene “enfoque” en su nombre. Las sesiones de enfoque solo se introdujeron en 2022, pero proporcionan un conjunto útil de herramientas para mantenerse concentrado en la tarea.
Para comenzar, busque y abra la aplicación ‘Reloj’. Las sesiones de enfoque deberían abrirse automáticamente, pero haga clic en la pestaña del lado izquierdo si no lo hace.
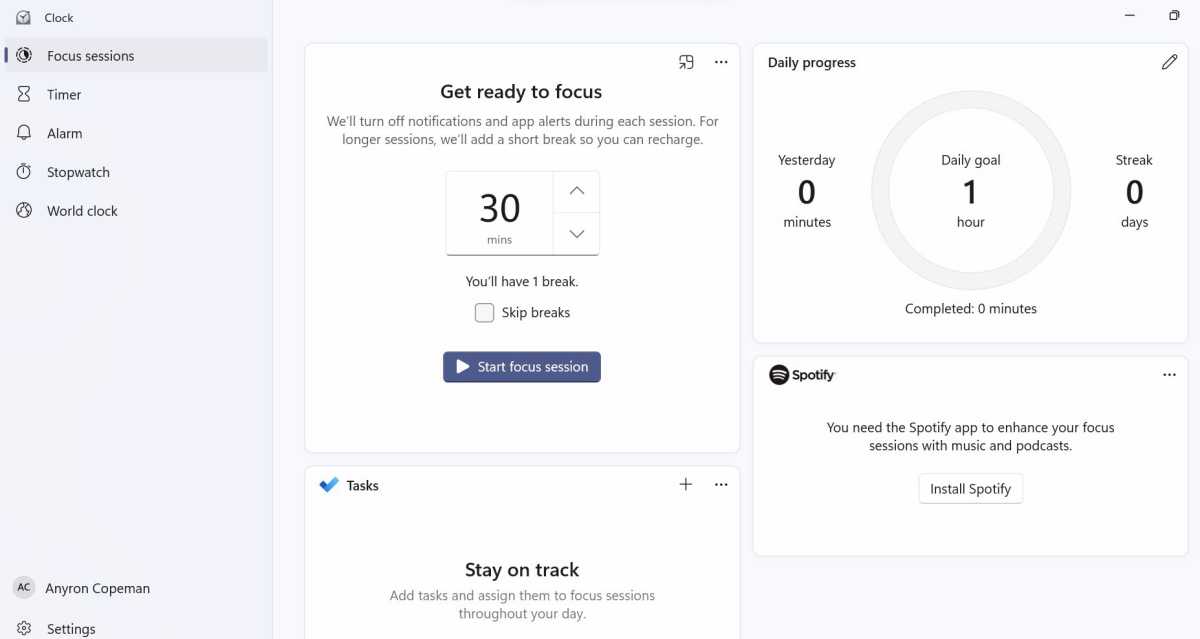
Anyron Copeman / Fundición
Desde aquí, simplemente elige cuánto tiempo te gustaría enfocarte y haz clic en “Iniciar sesión de enfoque”. De forma predeterminada, cualquier sesión de 30 minutos o más incluirá al menos un breve descanso. No molestar también estará habilitado durante cada sesión de enfoque (a menos que lo apagues), limitando las notificaciones solo a aquellas que consideres prioritarias (más sobre eso a continuación).
Además de una descripción general de su progreso, Focus Sessions ofrece integración con Microsoft To Do para obtener una lista de tareas y Spotify para música y podcasts que lo ayudarán a concentrarse en la tarea.
Para una experiencia de usuario más simple, también puede iniciar una sesión de enfoque a través de Configuración> Sistema> Enfoque.

Anyron Copeman / Fundición
Activar No molestar
Las sesiones de enfoque habilitan No molestar, pero hay momentos en los que es posible que desee activarlo manualmente o en ciertas situaciones.
Dirígete a Configuración > Sistema > Notificaciones y haz clic en el interruptor junto a “No molestar” para activarlo o desactivarlo en cualquier momento. Debajo de eso, haga clic en ‘Activar no molestar automáticamente’ para expandir esa sección. Elija un horario regular para habilitarlo o deshabilitarlo, o marque la casilla junto a cualquiera de los cuatro escenarios debajo.
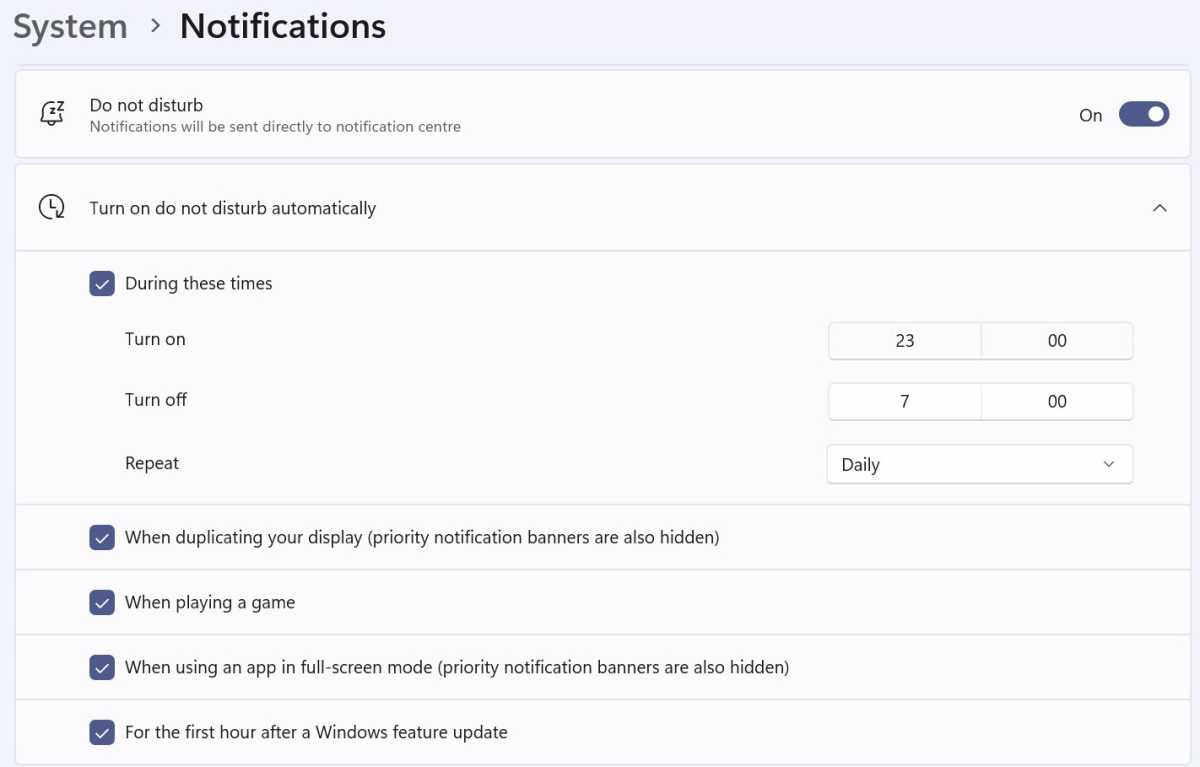
Anyron Copeman / Fundición
Sin embargo, la parte crucial aquí es la siguiente opción: ‘Establecer notificaciones prioritarias’. Haga clic en él, luego decida si desea que se permitan las llamadas y los recordatorios.
Para eliminar cualquier aplicación de la lista de prioridades, haga clic en los tres puntos junto a ella y seleccione ‘Eliminar’. Para agregar cualquier cosa, haga clic en el botón ‘Agregar aplicaciones’ y seleccione algo de la lista.
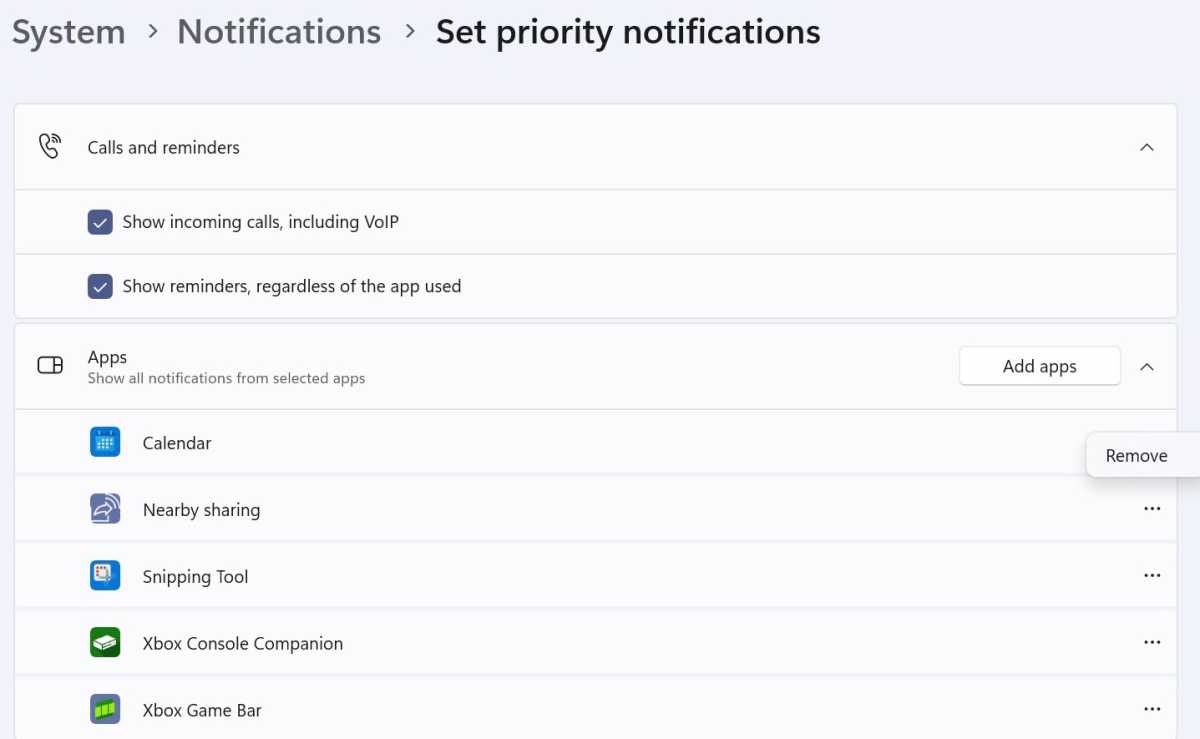
Anyron Copeman / Fundición
Administrar notificaciones
Pero incluso cuando No molestar está desactivado, no desea que todas las aplicaciones le envíen notificaciones.
Regrese a Configuración> Sistema> Notificaciones y desplácese hacia abajo hasta la sección ‘Notificaciones de aplicaciones y otros remitentes’. Todas las aplicaciones que pueden enviar notificaciones se mostrarán aquí, ordenadas por la más reciente; si lo prefiere, puede cambiarlo por orden alfabético.
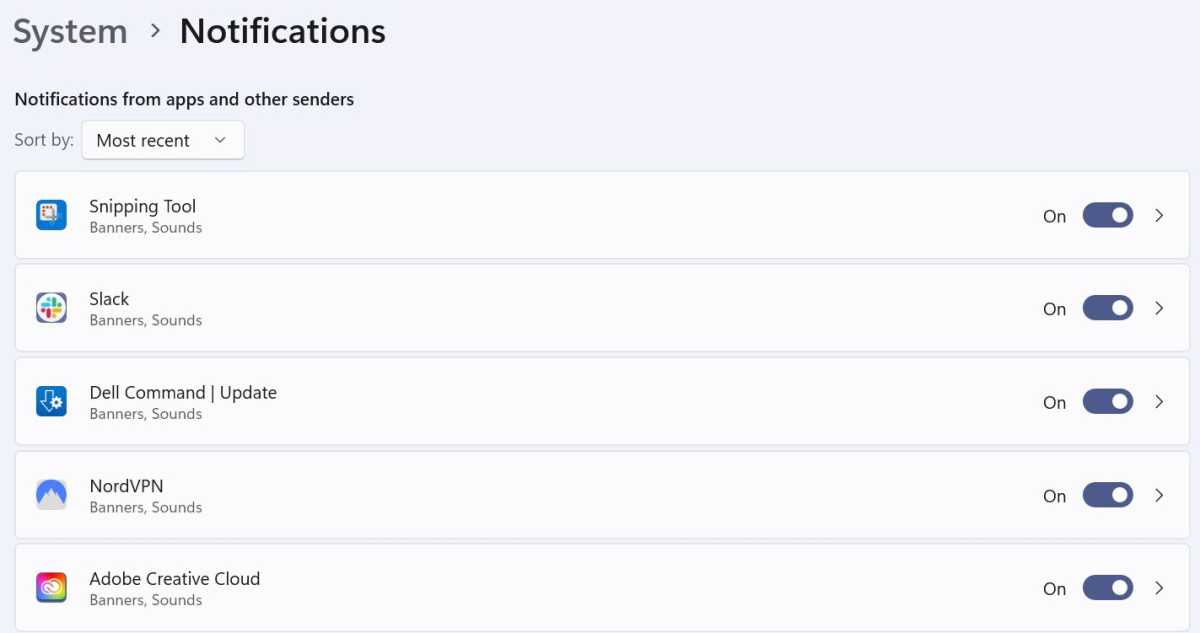
Anyron Copeman / Fundición
Para desactivar las notificaciones de cualquier aplicación, simplemente haga clic en el interruptor para cambiarlo a la posición ‘Desactivado’. Pero para un control más granular, haga clic en cualquier lugar fuera de la palanca y elija cómo se entregan sus notificaciones.
Obtenga más información en nuestro artículo separado sobre cómo administrar las notificaciones en Windows 11.
Bloquear sitios que distraigan
Pero si está utilizando un navegador web mientras realiza el trabajo, son esos sitios que distraen los que pueden hacer que pierda la mayor parte del tiempo. Mientras que los gustos de Edge, Chrome y Firefox no tienen una herramienta integrada para bloquear sitios web, hay muchas extensiones de terceros que hacen el trabajo. Aquí hay tres de los más populares:
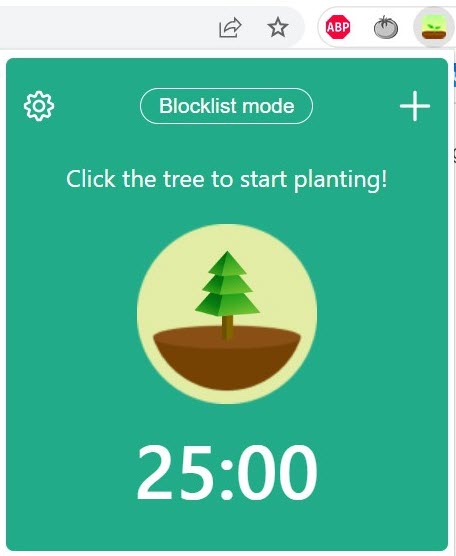
Anyron Copeman / Fundición
En Microsoft Edge, su mejor opción es Focus Squirel. Todos son gratuitos y funcionan de la misma manera, por lo que vale la pena probarlos todos y ver qué funciona para usted.
Reducir el desorden de la barra de tareas
La barra de tareas de Windows 11 tiene muchas aplicaciones y herramientas predeterminadas, y es posible que haya fijado más propias. Para evitar la tentación de hacer clic en algo que distraiga, vale la pena eliminar todo lo que no necesite allí.
Dirígete a Configuración > Personalización > Barra de tareas. Use el cuadro desplegable para elegir cómo desea que se muestre la barra de búsqueda (si es que se muestra), luego desactive la vista de tareas, los widgets y el chat si no los usa. Debajo de eso, elija qué iconos de la bandeja del sistema se muestran.
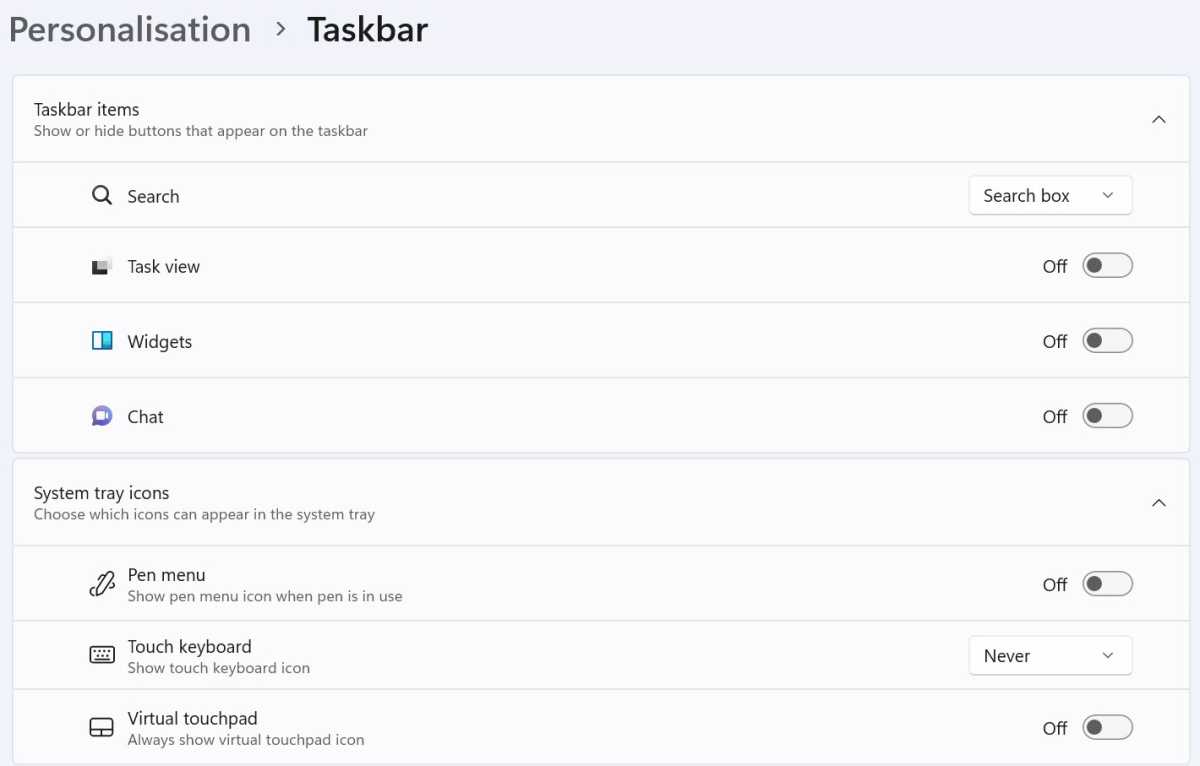
Anyron Copeman / Fundición
Ahora, mire las aplicaciones que ha anclado a la barra de tareas. Para eliminar cualquiera, simplemente haga clic con el botón derecho y elija ‘Desanclar de la barra de tareas’.
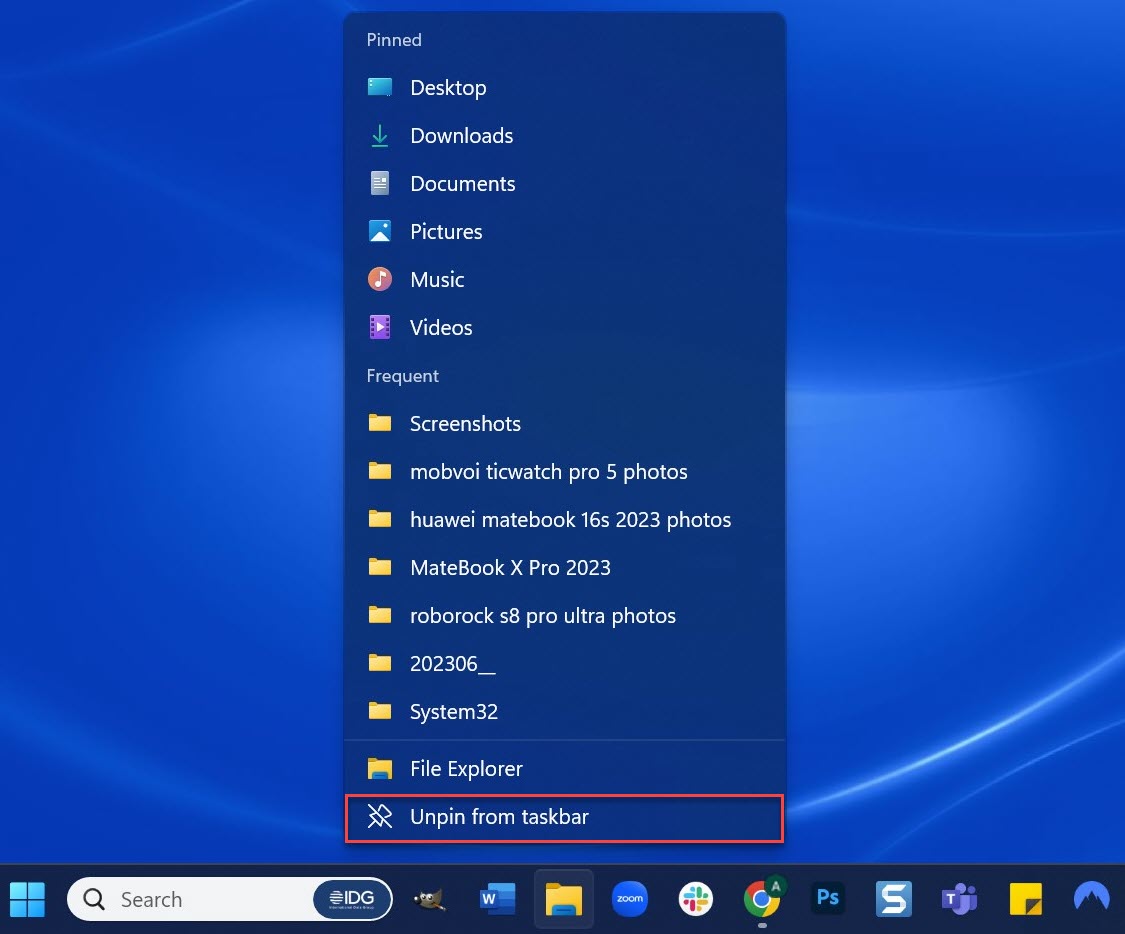
Anyron Copeman / Fundición
Obtenga más información en nuestro artículo separado sobre cómo personalizar la barra de tareas de Windows 11.
El menú Inicio es otra área que puede abarrotarse y distraerse como resultado. Afortunadamente, Microsoft ofrece muchas formas de ayudarlo a simplificar esto.
Dirígete a Configuración > Personalización > Comenzar y decide si deseas más pines, más recomendaciones o incluso una combinación de ambos. El primero suele ser mejor para reducir las distracciones.
Debajo de eso, desactive las opciones para ‘Mostrar aplicaciones agregadas recientemente’, ‘Mostrar las aplicaciones más usadas’ (si están disponibles), ‘Mostrar elementos abiertos recientemente en Inicio, Jump Lists y Explorador de archivos’ y ‘Mostrar recomendaciones para sugerencias, accesos directos , nuevas aplicaciones y más’.
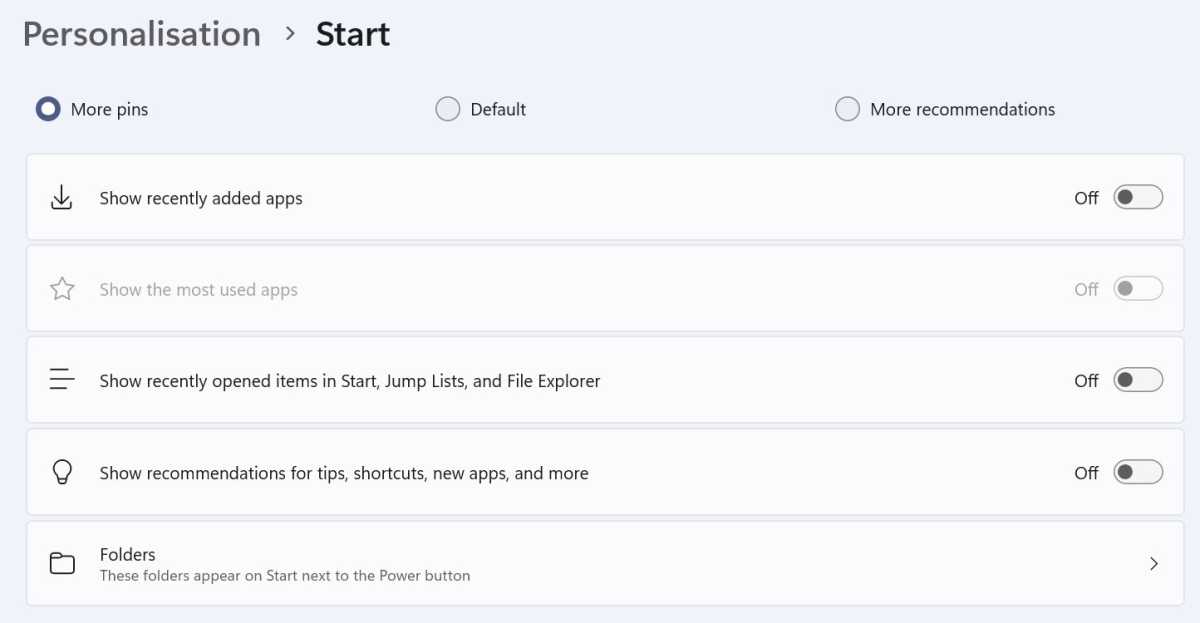
Anyron Copeman / Fundición
Luego, haz clic en “Carpetas” y desactiva cualquiera que creas que pueda distraerte.
Obtenga más información en nuestro artículo separado sobre cómo personalizar el menú Inicio de Windows 11.