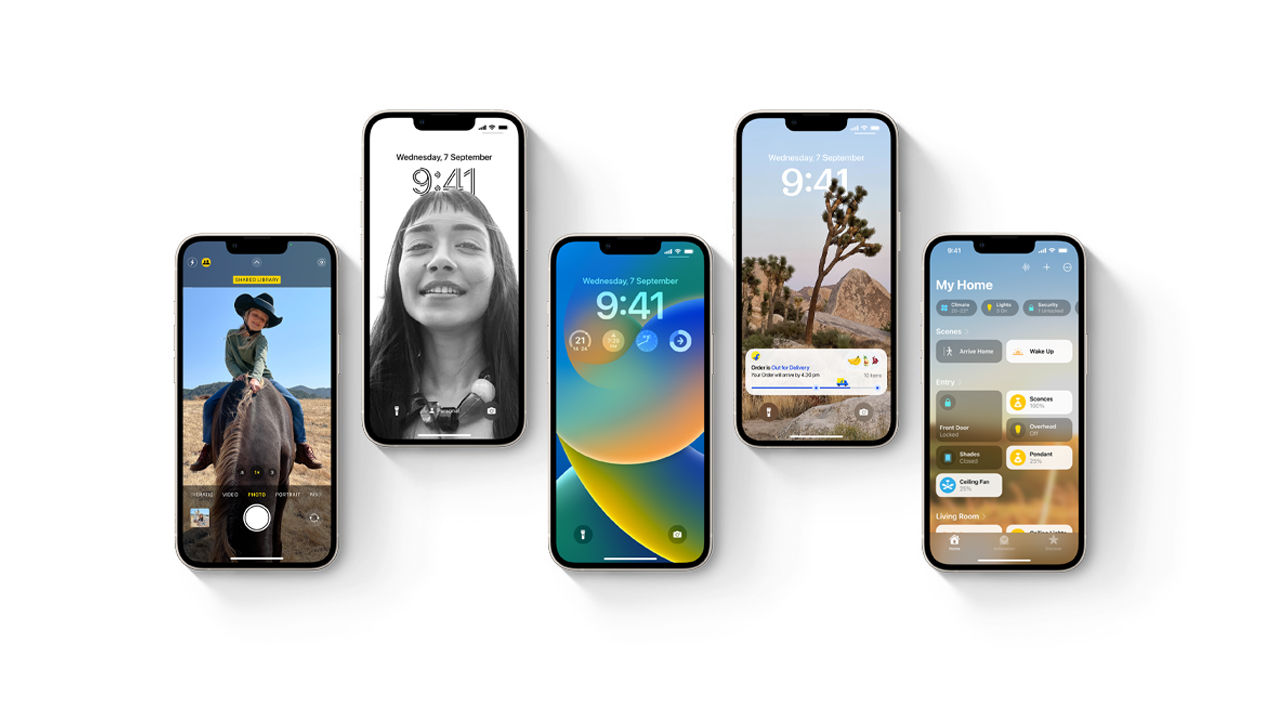Si intenta enviar imágenes o capturas de pantalla como archivos adjuntos en un iPhone tocando el botón del clip, primero se incrustarán en línea en el cuerpo del correo en lugar de apilarse ordenadamente como archivos adjuntos en la parte inferior. Esto es independiente de si selecciona las imágenes de las vistas previas o intenta seleccionar varias imágenes de la biblioteca de fotos.
Esto puede ser un problema, especialmente cuando se trata de seguimientos de correo electrónico complejos con los clientes. Puede parecer particularmente desconcertante para los usuarios que recientemente cambiaron sus teléfonos con Android, pero no se preocupe, hay una manera simple de hacerlo.
Aquí se explica cómo adjuntar fotos en Gmail en iOS
hay dos maneras de hacer esto.
Directamente desde la aplicación de Gmail
Si está respondiendo en un seguimiento de correo electrónico o desea hacerlo directamente desde la aplicación Gmail, esto es lo que debe hacer:
Paso 1: Pulse sobre el icono de archivo adjunto de clip
Paso 2: Seleccione la imagen que desea adjuntar de las fotos y agréguela al correo.
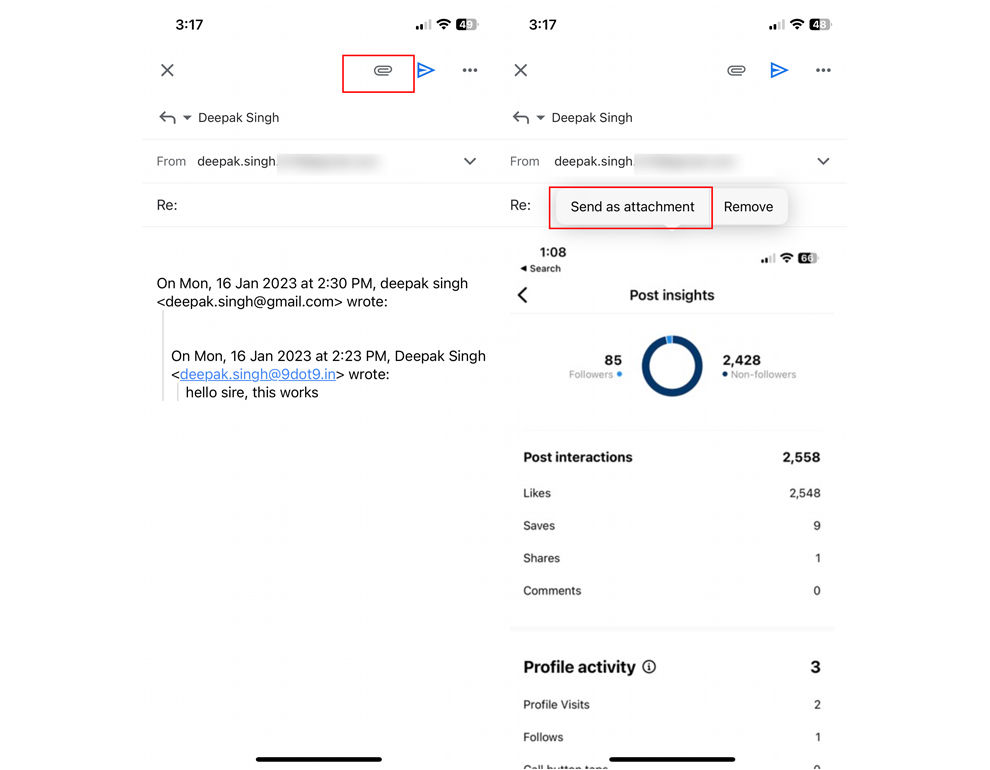
Paso 3: Al principio, la imagen se incrustará automáticamente en línea en el cuerpo del correo. Ahora, toque la imagen para acceder a un menú emergente como se muestra en la imagen de arriba.
Etapa 4: Ahora seleccione la opción “Enviar como archivo adjunto”, y la imagen se desplazará en la parte inferior como un archivo adjunto.
Deberá hacer esto para cada imagen por separado.
Al redactar un nuevo correo electrónico
Al redactar un nuevo correo electrónico, ayuda si selecciona las imágenes primero. Si selecciona más de una imagen en la aplicación Fotos y las comparte en Gmail, estas imágenes se acumularán como archivos adjuntos de correo.
Paso 1: Ir a la aplicación Fotos
Paso 2: Seleccione las imágenes o capturas de pantalla que necesita compartir. Deberá seleccionar 2 o más para que estas fotos se muestren como archivo adjunto de correo electrónico.
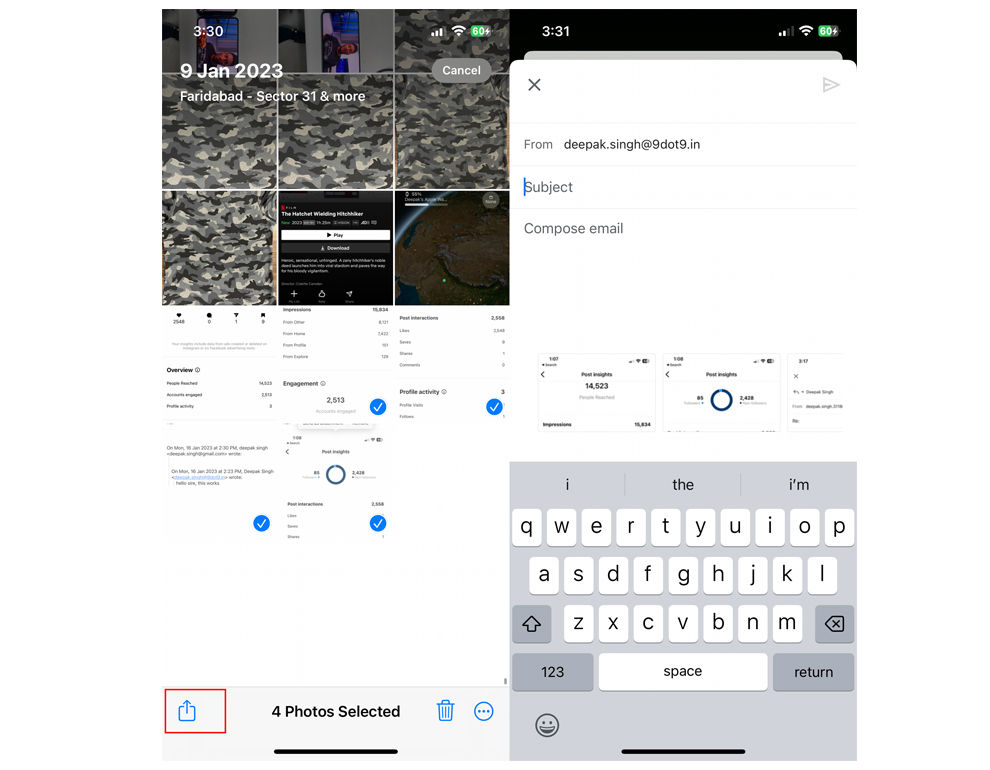
Paso 3: Compártelos usando Gmail.
Todas las imágenes seleccionadas se mostrarán como archivos adjuntos debajo del cuerpo del correo electrónico. Ahora puede escribir el cuerpo del mensaje y otros detalles y enviar el correo.
Fuente: Digit