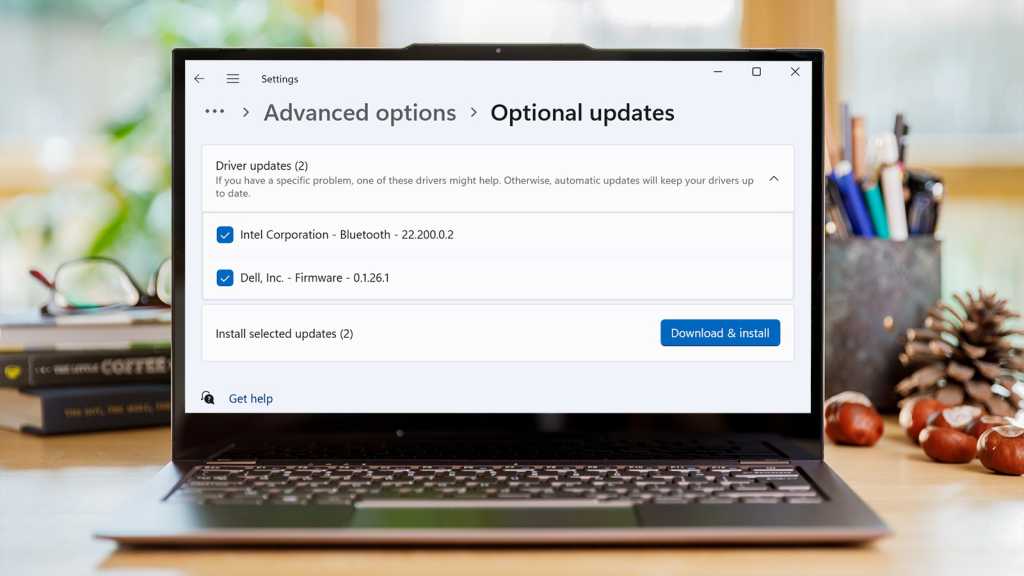Sin controladores de dispositivos, o simplemente controladores, como se los conoce más comúnmente, Windows 11 no funcionaría.
Contienen todo el código necesario para que el sistema operativo se comunique y controle tanto el hardware del dispositivo como cualquier accesorio externo que conecte.
Pero con tanto de esto hecho automáticamente en segundo plano, puede que no sea algo en lo que hayas pensado. Si bien Windows 11 instala y actualiza los controladores por usted, no es perfecto.
Los controladores pueden perderse fácilmente o quedar obsoletos, por lo que es importante saber cómo instalarlos usted mismo. En este artículo, analizaremos los métodos automáticos y manuales.
Cómo instalar los controladores de Windows 11 automáticamente
De forma predeterminada, Windows 11 descargará y actualizará automáticamente los controladores necesarios. Pero vale la pena asegurarse de que esto siga ocurriendo, o desactívelo si lo prefiere:
- Dirígete a Configuración> Sistema> Acerca de
- En la sección ‘Enlaces relacionados’, haga clic en ‘Configuración avanzada del sistema’
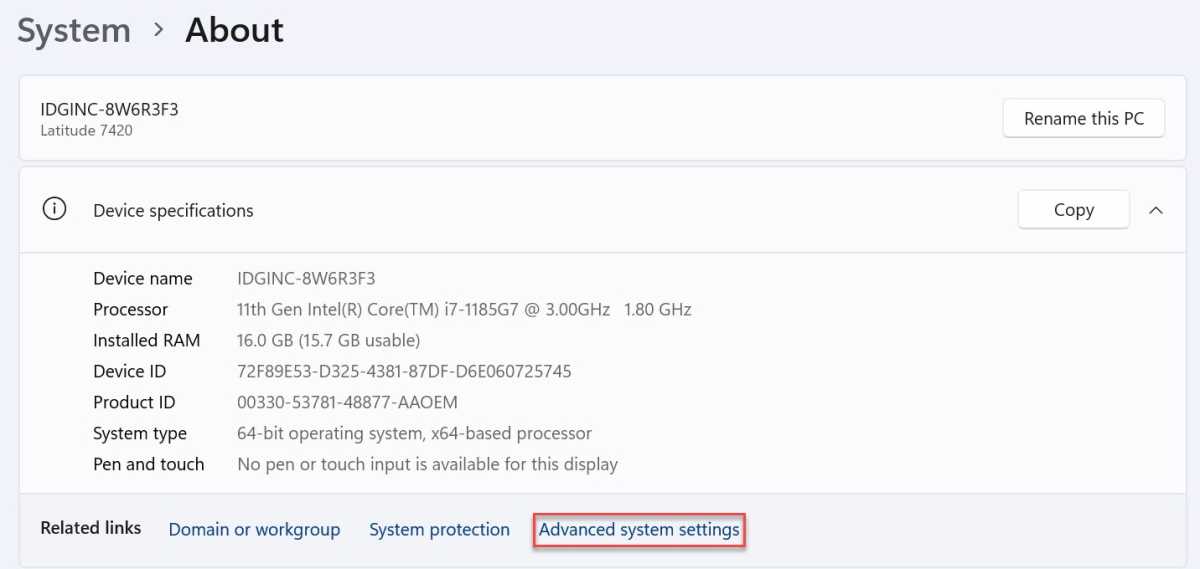
Anyron Copeman / Fundición
- En la ventana que aparece, seleccione la pestaña ‘Hardware’
- Haga clic en ‘Configuración de instalación del dispositivo’
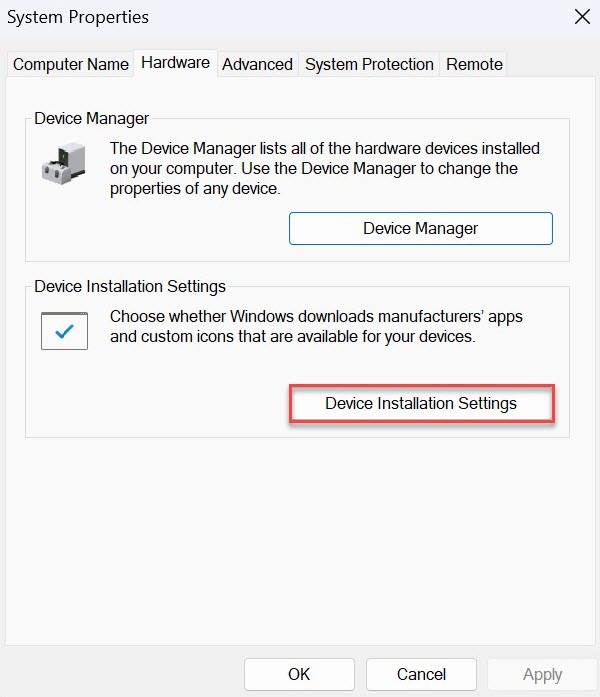
Anyron Copeman / Fundición
- Si aún no está seleccionado, haga clic en ‘Sí’ para garantizar las descargas y actualizaciones automáticas. Para cambiar a manual, haga clic en ‘No’ seguido de ‘Guardar cambios’ y ‘Aceptar’
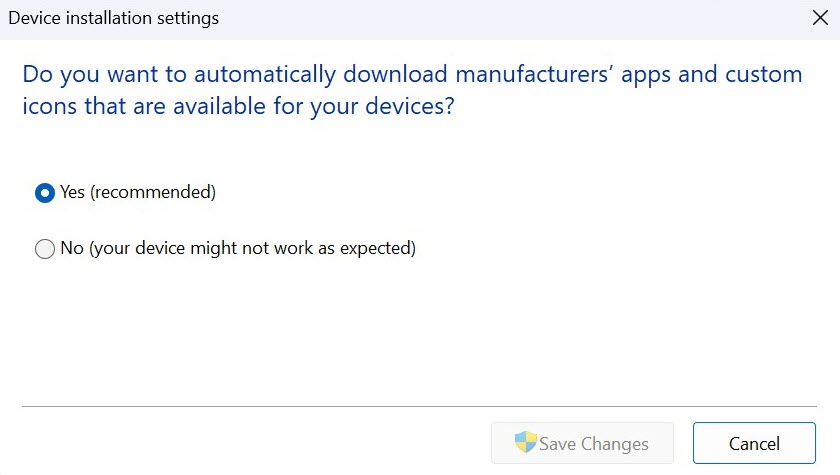
Anyron Copeman / Fundición
Con el manual habilitado, su dispositivo dejará de instalar y actualizar los controladores de inmediato: no es necesario reiniciar su dispositivo.
Esto le permite ser más selectivo con respecto a los controladores que instala, pero tendrá que estar al tanto de las actualizaciones para asegurarse de que todo funcione correctamente.
Cómo instalar los controladores de Windows 11 manualmente
Hay algunas formas de instalar manualmente los controladores en Windows 11. La primera es a través de Configuración, que es la única que deberá verificar si todavía tiene activadas las actualizaciones automáticas, excepto si nota que algo no funciona correctamente:
- Dirígete a Configuración> Actualización de Windows> Opciones avanzadas

Anyron Copeman / Fundición
- En ‘Opciones adicionales’, haga clic en ‘Actualizaciones opcionales’
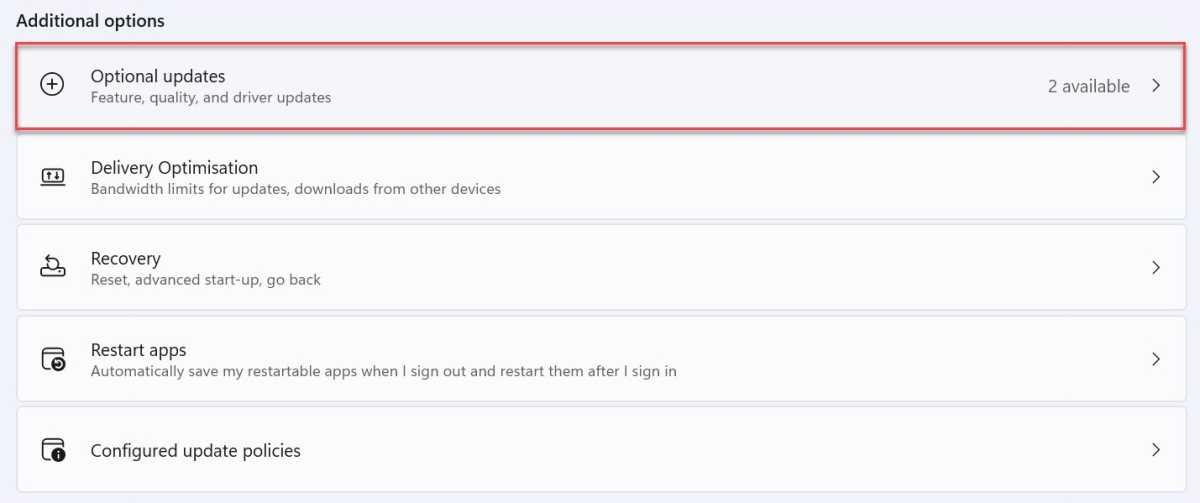
Anyron Copeman / Fundición
- Si hay actualizaciones de controladores disponibles, se debe mostrar una sección aquí. Haga clic para expandir
- Marque la casilla junto a las actualizaciones que desee, luego haga clic en ‘Descargar e instalar’
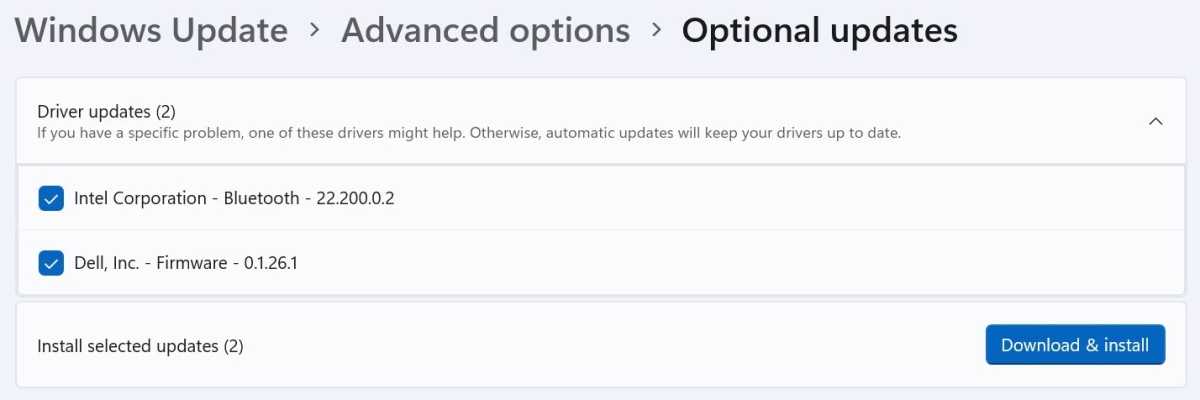
Anyron Copeman / Fundición
Estas actualizaciones ahora se instalarán como cualquier versión nueva de Windows 11. Si no se le solicita que lo haga, vale la pena reiniciar su dispositivo en esta etapa.
Pero las actualizaciones de controladores que normalmente se instalarían automáticamente no aparecerán en Configuración. Si ha desactivado las actualizaciones automáticas, deberá descargarlas manualmente desde los sitios web de las empresas correspondientes.
Para la mayoría de los dispositivos, necesitará los controladores del fabricante del dispositivo y el procesador que utiliza. Para cada uno de los más populares a continuación, busque usando su modelo de hardware y número de serie:
Una vez descargado, deberá instalar los controladores a través del Administrador de dispositivos:
- En la barra de búsqueda junto al menú Inicio, busque ‘administrador de dispositivos’ y abra la opción correspondiente
- Para cada controlador, expanda la categoría relevante y busque el controlador que desea sobrescribir
- Haga clic derecho y elija ‘Actualizar controlador’
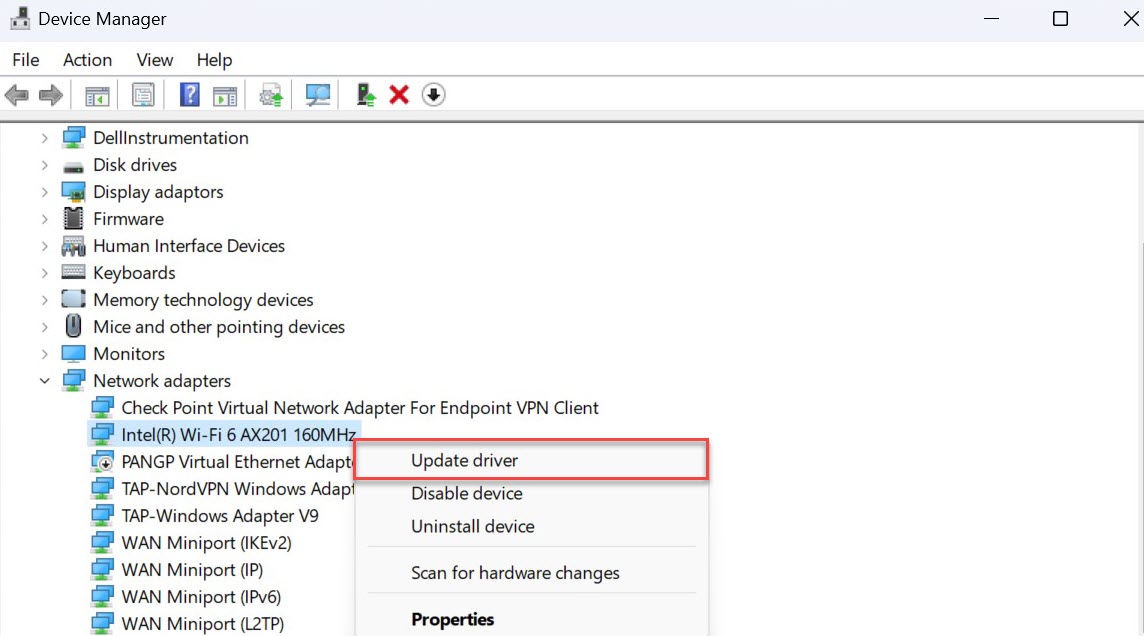
Anyron Copeman / Fundición
- En la ventana que aparece, haga clic en ‘Buscar controladores en mi computadora’
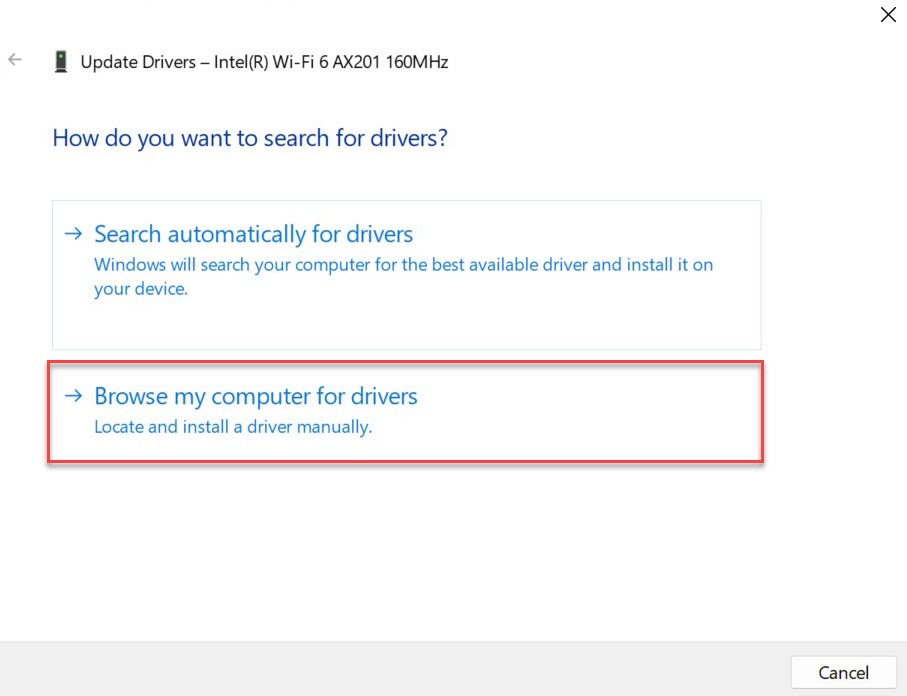
Anyron Copeman / Fundición
- En la siguiente pantalla, haga clic en ‘Examinar…’

Anyron Copeman / Fundición
- Seleccione la carpeta donde se encuentran los archivos de instalación del controlador
- Asegúrese de que la casilla junto a ‘Incluir subcarpetas’ esté marcada, luego haga clic en ‘Siguiente’
- Haga clic en ‘Cerrar’
Repita este proceso para cualquier otro controlador que desee instalar.
Pero para las tarjetas gráficas, los enlaces anteriores no necesariamente funcionarán. Su mejor apuesta para esto es obtener la aplicación del panel de control del fabricante de GPU, que puede actuar como un centro para descargar e instalar actualizaciones de controladores.
Aquí están los tres más comunes:
Una vez instalado, simplemente siga las instrucciones en pantalla y busque actualizaciones. También puede descargarlos individualmente, pero el software dedicado es mucho más fácil.
Cómo comprobar si se han instalado los controladores de Windows 11
Por lo general, no hay ningún mensaje de confirmación, entonces, ¿cómo sabe que los controladores se han instalado correctamente? Afortunadamente, es fácil de comprobar:
- En la barra de búsqueda junto al menú Inicio, busque ‘administrador de dispositivos’ y abra la opción correspondiente
- Asegúrese de que no haya señales de advertencia amarillas, lo que indicaría que algo anda mal. Si es así, haga doble clic en esa opción y verifique su estado
- Haga clic con el botón derecho en el controlador que desea verificar y elija ‘Propiedades’
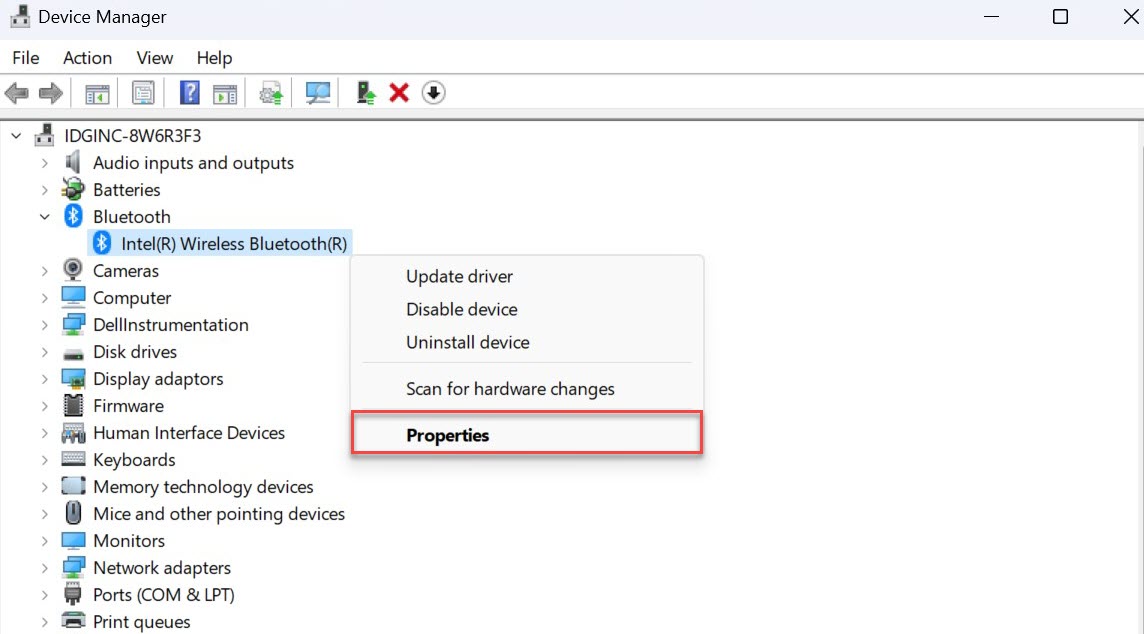
Anyron Copeman / Fundición
- Seleccione la pestaña ‘Conductor’
- Vea si la ‘Fecha del controlador’ y la ‘Versión del controlador’ coinciden con la que intentó instalar
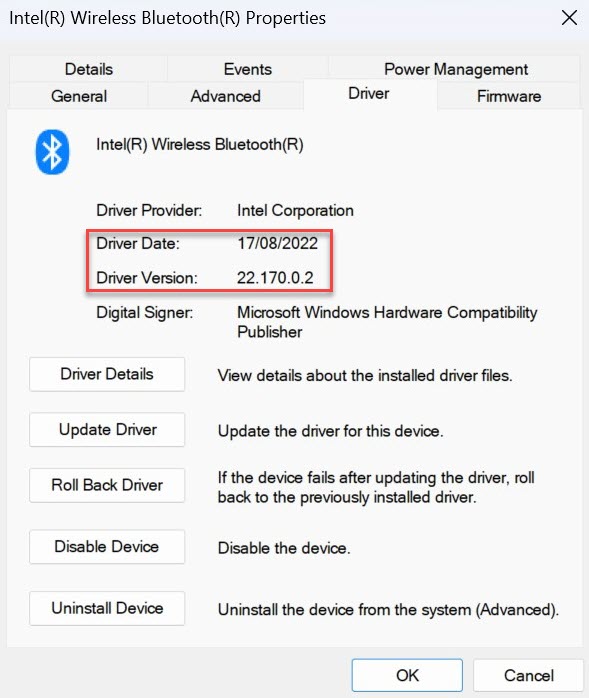
Anyron Copeman / Fundición